Security_Services_securityServicesCFView
「セキュリティ サービス > コンテンツ フィルタ」ページでは、SonicOS に備わっている、ウェブ機能の制限や「信頼されたドメイン」に関する設定を行うことができます。コンテンツ フィルタには、SonicWALL コンテンツ フィルタ サービス (SonicWALL CFS) のほか、サードバーティ製の 1 つの製品があり、いずれも「セキュリティ サービス > コンテンツ フィルタ」ページから有効化したり設定したりできます。
SonicWALL コンテンツ フィルタ サービスは、購読制のサービスです。SonicWALL の管理インターフェースから直接無料トライアル版の SonicWALL を試用できます。SonicWALL CFS 無料トライアル版の有効化を参照してください。
SonicWALL コンテンツ フィルタ サービスの詳細については、
http://www.sonicwall.com/us/Support.html にある『Dell SonicWALL コンテンツ フィルタ サービス管理者ガイド』を参照してください。
このセクションは、次のサブセクションで構成されています。
• SonicWALL CFS におけるアプリケーション ルールの実装
• Websense Enterprise コンテンツ フィルタの設定
制限
補足 ワイヤ モードではコンテンツ フィルタ サービス(CFS)規約がサポートされません。
SonicWALL CFS におけるアプリケーション ルールの実装
最新の CFS 機能を使うと、管理者は SonicWALL のアプリケーション ルール機能を活用して以前よりも強力で柔軟なソリューションを開発することができます。
補足 CFS 管理の新しいアプリケーション ルール方式は、よりきめ細かな制御と柔軟性を実現する一方で以前のユーザ/ゾーン管理方式にも対応しているので、管理者は以前の方式によるコンテンツ フィルタも実行できます。以前の方式による CFS 機能の実装方法については、『SonicOS 管理者ガイド』を参照してください。
CFS 3.0 管理におけるアプリケーション ルールを用いた新機能
• アプリケーション ルール - この機能が CFS ルール生成プロセスに新たに組み込まれました。これによって、コンテンツ フィルタ ポリシーを以前よりもきめ細かく、しかも柔軟かつ強力に制御でき、アプリケーション ルール フレームワークを利用した CFS ポリシー許可リストを作成することができます。
• アプリケーション オブジェクト - CFS ポリシーごとにユーザ/グループ、アドレス オブジェクト、およびゾーンを設定できます。
• 帯域幅管理 - CFS ウェブ サイトの種別に基づいて帯域幅管理ポリシーに CFS の仕様を含めることができます。動作ごとの帯域幅統合方式を追加すれば、“帯域幅統合"も使用できます。
CFS 3.0 のすべての管理方式に適用できる新機能
• SSL 証明書の共通名 - サーバの IP アドレスに加えて SSL 証明書の共通名を使用でき、これによって HTTPS コンテンツ フィルタの能力が大きく向上します。
• 新しい CFS 種別 - CFS のリストにマルチメディア、ソーシャル ネットワーク、マルウェア、およびインターネット監視財団 CAIC が新たに登録されました。
コンテンツ フィルタ サービス (CFS) は、企業、学校、図書館などにおいて、保護や生産性に関するポリシーを確実に適用するためのサービスです。法令やプライバシーのリスクを、管理の負担を最小限に軽減できます。CFS では、何百万もの URL、IP アドレス、ドメインを格納する動的なデータベースを使用することによって、不快、不適切、あるいは非生産的なウェブ コンテンツを遮断します。CFS の中枢を担うのは、世界中のコロケーション施設のデータベースと照らし合わせながらすべてのウェブ サイトを相互参照する画期的な評価手法です。ファイアウォールに返された評価は、管理者が設定したコンテンツ フィルタ ポリシーと比較されます。ウェブ サイト要求は、ほぼ瞬時に許可または遮断され、ウェブ サイト要求が拒否された場合は、ポリシーに違反しているためにサイトが遮断されたことをユーザに伝えるウェブ ページが自動的に生成されます。
CFS には、フィルタを作成するための柔軟性に優れたツールが用意されています。ネットワーク管理者は、キーワード、時刻、ドメイン (信頼済み、禁止など) のほか、プライバシーの侵害につながる恐れのあるファイル タイプ (Cookies、Java、ActiveX など) に基づいて、さまざまなフィルタを作成できます。CFS ではフィルタが自動的に更新されるため、メンテナンスに伴う手間や時間は最小限で済みます。
遮断リストの URL を追加、削除したり、特定のキーワードをブロックしたりすることによって CFS をカスタマイズすることも可能です。ファイアウォールで遮断されるサイトにユーザがアクセスしようとすると、ユーザの画面にカスタマイズされたメッセージが表示されます。また、こうした新しい制限を設定する際は、あらかじめ特定サイト (つまり、コンテンツ フィルタ サービスのデータベース、個別 URL リスト、キーワード リストに該当するサイト) へのアクセスを記録するように、ファイアウォールを設定しておくことで、インターネットの利用状況を監視することもできます。
CFS プレミアムでは、56 種類のいかがわしいウェブ コンテンツや不適切なウェブ コンテンツ、または生産的でないウェブ コンテンツを遮断できます。ネットワーク管理者は、遮断するコンテンツをより細かく制御でき、利用ポリシーを自動的かつ透過的に適用することが可能となります。ネットワーク上の特定のユーザ グループに個別コンテンツ フィルタ ポリシーを適用するといった柔軟な使い方もできます。たとえば、教育機関では、生徒用と教師用にそれぞれ別のポリシーを作成できます。
補足 コンテンツ フィルタ サービスの詳細については、http://www.sonicwall.com/us/Support.html にある『コンテンツ フィルタ サービス管理者ガイド』を参照してください。
アプリケーション ルール方式で実装した CFS ポリシーの割り当ては、ユーザおよびゾーンによる方法ではなく、「アプリケーション ルール > ポリシー」ページにあるアプリケーション ルール CFS ポリシーによって制御されます。
CFS 管理の新しいアプリケーション ルール方式は、よりきめ細かな制御と柔軟性を実現する一方で以前のユーザ/ゾーン管理方式にも対応しているので、管理者は以前の方式によるコンテンツ フィルタも実行できます。
このセクションは、次のサブセクションで構成されています。
• 帯域幅管理の方法
使用するポリシー管理方式の選択 (「ユーザとゾーンの設定による」または「アプリケーション ルールによる」) は、「セキュリティ サービス > コンテンツ フィルタ」ページで行います。
補足 CFS 管理の新しいアプリケーション ルール方式は、よりきめ細かな制御と柔軟性を実現する一方で以前のユーザ/ゾーン管理方式にも対応しているので、管理者は以前の方式によるコンテンツ フィルタも実行できます。
サービスによってコンテンツの検閲が開始される前に次の手順でこれらを有効化しなければなりません。
1. SonicOS 管理インターフェースの「セキュリティ サービス > コンテンツ フィルタ」ページを開きます。
2. 「CFS ポリシーの割り当て」ドロップダウン リストから「アプリケーション ルールによる」を選択します。
3. 「適用」ボタンを選択して変更を適用します。
4. 「ファイアウォール > アプリケーション ルール」ページに移動します。
5. 「アプリケーション ルールを有効にする」チェックボックスをオンにします。
帯域幅管理機能は、次の 2 つの方法で実装できます。
• ポリシーごとの方法
– ポリシーで指定した帯域幅制限がポリシーごとに個別に適用される
– 例: 2 つのポリシーがそれぞれ独立して 500 (KB/秒) の制限を受けるとき、この 2 つのルールによる可能な合計の帯域幅は 1000 (KB/秒) となる
• 動作ごとの総計による方法
– 帯域幅制限の動作が適用対象のすべてのポリシーに (共用的に) 適用される
– 例: 2 つのポリシーが 500 (KB/秒) の帯域幅管理の制限を共用するとき、合計の帯域幅は 500 (KB/秒) に制限される
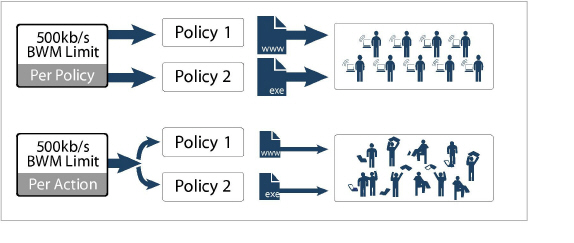
「動作」種別を「帯域幅管理」に設定すると、帯域幅統合方式が「アプリケーション ルール動作設定」画面で選択されます。
このセクションでは、CFS 3.0 のポリシー執行機構の概要を説明します。 この情報は、ポリシー管理者が無駄のないルール セットを作成して冗長なルール ロジックやロジックの衝突を回避するのに役立ちます。
複数グループを対象とするポリシーの執行
複数グループを対象とする CFS ポリシーの既定の基本動作は、次の標準的な最大限定/最小制限ロジックに従います。
最大限定ルールが常に最も優先順位が高い
例
"エンジニアリング" グループ (特定グループ) に適用されるルールが "全" グループ (最小限定グループ) に適用されるルールよりも優先される
同一グループ内でのポリシーの執行
同一グループ内の CFS ポリシーの既定の基本動作は、次の累積ロジックに従います。
ルールが累積的に執行される
例
CFS ポリシー 1 でポルノ、ギャンブル、およびソーシャル ネットワークを禁止CFS ポリシー 2 で帯域幅管理をスポーツおよびアダルト コンテンツに適用して 1Mbps に制限最初のポリシーは暗黙に許可されますが、これらのポリシーによって最終的にスポーツおよびアダルト コンテンツの帯域幅が制限されます。
このセクションでは、アプリケーション ルール機能を使用して CFS ポリシーの作成や管理を行うときの設定例を示します。
禁止コンテンツを遮断する CFS ポリシーを作成するには:
• 禁止コンテンツを遮断するアプリケーション ルール ポリシーを作成する
禁止コンテンツを含むアプリケーション オブジェクトを作成します:
1. SonicOS 管理インターフェースの「ファイアウォール > 一致オブジェクト」ページを開きます。
2. 「一致オブジェクトの作成」ボタンを選択します。「一致オブジェクトの追加/編集」ウィンドウが表示されます。
3. わかりやすい「オブジェクト名」 ("禁止コンテンツ" など) を入力します。
4. 「一致オブジェクト種別」ドロップダウン リストから「CFS 種別リスト」を選択します。
5. チェックボックスで、禁止コンテンツリストに追加したい種別を選択します。
6. 「OK」ボタンを選択して、アプリケーション オブジェクト リストにオブジェクトを追加します。
禁止コンテンツを遮断するアプリケーション ルール ポリシーを作成する
アプリケーション オブジェクトで定義されているコンテンツを遮断するアプリケーション ルール ポリシーを作成します:
1. SonicOS 管理インターフェースの「ファイアウォール > アプリケーション ルール」ページを開きます。
2. 「ポリシーを追加する」ボタンを選択します。「アプリケーション ルール ポリシーの追加/編集」ウィンドウが表示されます。
3. この動作のわかりやすい名前 ("禁止コンテンツの遮断" など) を「ポリシー名」フィールドに入力します。
4. 「ポリシー種別」ドロップダウン リストから「CFS」を選択します。
5. 「アプリケーション オブジェクト」ドロップダウン リストから、前のセクションで作成したオブジェクトを選択します。この例における、このオブジェクトの名前は“禁止コンテンツ"です。
6. 「動作」ドロップダウン リストから「CFS 遮断ページ」を選択します。これで、ユーザが禁止コンテンツにアクセスしようとしたときフォーマット済みの「遮断コンテンツ」ページが表示されます。
7. 必要に応じて、このポリシーで包含または除外するユーザ/グループをドロップダウン リストから選択します。この例では、既定値である「すべて」包含と除外「なし」を使用します。
8. 必要に応じて、このルールを執行する「スケジュール」の期日をドロップダウン リストから選択します。この例では、「常に有効」を使用してこのポリシーを常に執行します。
9. 必要に応じて、「CFS (コンテンツ フィルタ サービス) メッセージ形式でログする」チェックボックスをオンにします。これで、ログが標準のアプリケーション ルール形式ではなく、この形式で作成されます。
10. 必要に応じて、ポリシーを執行する適切な「ゾーン」を選択します。この例では、ローカル ネットワークを経由するすべてのトラフィックでポリシーを執行するために「LAN」を使用します。
11. 必要に応じて、この特定のポリシーで執行する「CFS 許可リスト」を選択します。
12. 必要に応じて、この特定のポリシーに適用する「CFS 禁止リスト」を選択します。
13. 「OK」ボタンを選択して、このポリシーを作成します。
CFS ポリシーを作成して、生産的でないコンテンツに帯域幅管理を適用するには:
• 生産的でないコンテンツ用のアプリケーション オブジェクトを作成する
• 生産的でないコンテンツの管理用にアプリケーション ルール ポリシーを作成する
生産的でないコンテンツ用のアプリケーション オブジェクトを作成する
生産的でないコンテンツを含むアプリケーション オブジェクトを作成します:
1. SonicOS 管理インターフェースの「ファイアウォール > 一致オブジェクト」ページを開きます。
2. 「一致オブジェクトの作成」ボタンを選択します。「一致オブジェクトの追加/編集」ウィンドウが表示されます。
3. わかりやすい「オブジェクト名」 (“生産的でないコンテンツ" など) を入力します。
4. 「一致オブジェクト種別」ドロップダウン リストから「CFS 種別リスト」を選択します。
5. チェックボックスで、コンテンツ リストに追加したい種別を選択します。
6. 「OK」ボタンを選択して、アプリケーション オブジェクト リストにオブジェクトを追加します。
アプリケーション ルールには帯域幅管理用の設定済みの動作オブジェクトが含まれていますが、個別動作オブジェクトは、ポリシーごとまたは動作ごとの帯域幅管理のような、よりきめ細かな制御を可能にします。
帯域幅管理の設定詳細については、ファイアウォール設定 > 帯域幅管理の動作オブジェクトでの帯域幅管理の設定 を参照してください。
生産的でないコンテンツの管理用にアプリケーション ルール ポリシーを作成する
アプリケーション オブジェクトで定義されているコンテンツを遮断するアプリケーション ルール ポリシーを作成します:
1. SonicOS 管理インターフェースの「ファイアウォール > アプリケーション ルール」ページを開きます。
2. 「ポリシーを追加する」ボタンを選択します。「アプリケーション ルール ポリシーの追加/編集」ウィンドウが表示されます。
3. この動作についてのわかりやすい名前を「ポリシー名」フィールドに入力します。
4. 「ポリシー種別」ドロップダウン リストから「CFS」を選択します。
5. 「アプリケーション オブジェクト」ドロップダウン リストから、前のセクションで作成したオブジェクトを選択します。この例における、このオブジェクトの名前は“生産的でないコンテンツ"です。
6. 「動作」ドロップダウン リストから、「帯域幅管理 - 100k」を選択します。ユーザが生産的でないコンテンツにアクセスしようとしたとき、この個別帯域幅管理ルールが適用されます。
補足 個別帯域幅管理オブジェクトを作成しないことにした場合は、定義済みのいずれかの帯域幅管理オブジェクト (帯域幅管理 高、帯域幅管理 中、帯域幅管理 低) を使用するとよいでしょう。
7. 必要に応じて、このポリシーで包含または除外するユーザ/グループをドロップダウン リストから選択します。この例では、既定値である「すべて」包含と除外「なし」を使用します。
8. 必要に応じて、このルールを執行する「スケジュール」の期日をドロップダウン リストから選択します。この例では、平日の勤務時間帯だけでこのポリシーを適用するために、定義済みの「勤務時間」を選択します。
9. 必要に応じて、「CFS (コンテンツ フィルタ サービス) メッセージ形式でログする」チェックボックスをオンにします。これで、ログが標準のアプリケーション ルール形式ではなく、この形式で作成されます。
10. 必要に応じて、ポリシーを執行する適切な「ゾーン」を選択します。この例では、ローカル ネットワークを経由するすべてのトラフィックでポリシーを執行するために「LAN」を使用します。
11. 「OK」ボタンを選択して、このポリシーを作成します。
このセクションでは、同じポリシーを複数のユーザ グループに適用する方法を説明します。CFS では、特定のポリシーを複数のグループに適用することで、ユーザへの適用方法について (期間の制限や除外などの) さまざまな変化に対応できます。
グループ固有のアプリケーション ルール ポリシーを作成する
アプリケーション オブジェクトで定義されているコンテンツを遮断するアプリケーション ルール ポリシーを作成します:
1. SonicOS 管理インターフェースの「ファイアウォール > アプリケーション ルール」ページを開きます。
2. 「ポリシーを追加する」ボタンを選択します。「アプリケーション ルール ポリシーの追加/編集」ウィンドウが表示されます。
3. この動作についてのわかりやすい名前を「ポリシー名」フィールドに入力します。簡単に識別できるように、ポリシーの適用先のユーザ グループを含めるとよいでしょう。
4. 「ポリシー種別」ドロップダウン リストから「CFS」を選択します。
5. ドロップダウン リストから「アプリケーション オブジェクト」を選択します。この例では、“生産的でないコンテンツ"を使用します。
6. 「動作」をドロップダウン リストから選択します。この例では、定義済みの“帯域幅管理 中"動作を使用して適切なコンテンツの帯域幅を管理します。
7. このポリシーで包含または除外するユーザ/グループをドロップダウン リストから選択します。この例では、“信頼されたユーザ"グループを使用します。 必要に応じて別のグループや個別グループを選択してもかまいません。
8. このグループに適したスケジュールを選択します。この例では、定義済みの「勤務時間」を使用します。
この例の設定では、信頼されたユーザの勤務時間帯についてだけ、生産的でないコンテンツが帯域幅管理の対象になります。
9. 「OK」ボタンを選択して、このポリシーを作成します。新しいポリシーが「アプリケーション ルール ポリシー」リストに表示されます。
10. 現在の実装に必要な変更に応じて手順 2 ~ 9 を繰り返し、必要な各グループのポリシーを作成します。
このセクションでは、CFS のユーザ定義種別エントリの作成方法を説明します。CFS では、管理者がユーザ定義のポリシーを作成できるだけでなく、既存の CFS 格付け種別にユーザ定義のドメイン名エントリを入れることができます。これにより、CFS ユーザ定義管理コンテンツを既存の非常に柔軟な種別構造に挿入できます。
ユーザ定義種別には、次の制約があります。
• 作成できるユーザ定義種別は、最大 64 個です。
• 各ユーザ定義種別に、手動でエントリをいくつでも追加できます。
• すべてのユーザ定義種別で合計最大 500 個のドメインを手動で入力できます。
• 複数のユーザ定義種別で、同一の割付種別を参照できます。
新規の CFS ユーザ定義種別の作成については、以下を参照してください。
1. SonicOS 管理インターフェースの「セキュリティ サービス > コンテンツ フィルタ」ページを開きます。
2. 下へスクロールして「CFS のユーザ定義種別」を選択し、「CFS (コンテンツ フィルタ サービス) のユーザ定義種別を有効にする」チェックボックスをオンにします。
3. 「適用」ボタンを選択して変更を保存します。これでユーザ定義種別が有効になります。
1. 「セキュリティ サービス > コンテンツ フィルタ」ページで下へスクロールして「CFS のユーザ定義種別」を選択し、「追加...」ボタンを選択します。
2. この個別エントリについてのわかりやすい「名前」を入力します。
3. このエントリの追加先となる定義済みの「種別」を選択します。
4. ドメイン名を「内容」フィールドに入力します。
補足 入力したドメインのすべてのサブドメインが対象となります。たとえば、“yahoo.com"と入力すると、“mail.yahoo.com"と“my.yahoo.com"が適用対象になるので、親ドメインのサブドメインについては、FQDN エントリを入力する必要はありません。
5. 「OK」ボタンを選択して、この個別エントリを追加します。
以下のセクションでは、「セキュリティ サービス > コンテンツ フィルタ」ページでの従来のコンテンツ フィルタ方式による設定方法を説明します。
補足 "従来" の方式のコンテンツ フィルタでは、帯域幅管理やアプリケーション フィルタ ポリシーによる制御を利用する高度なルールは作成できません。高度なルールの作成については、CFS 3.0 のポリシー管理の概要セクションを参照してください。
CFS が有効な場合、「コンテンツ フィルタ状況」セクションに、コンテンツ フィルタ サーバの状況や購読期限の日時が表示されます。期限切れの日時は、Universal Time Code (UTC) フォーマットで表示されます。
「ウェブサイトの検閲種別に関する質問、及び検閲種別への新しい URL 登録に関しては、ここを選択してください。」の「ここ」の部分のリンクを選択することによって「Dell SonicWALL CFS 検閲種別への URL 登録要望書」フォームにアクセスすることもできます。
SonicWALL CFS が有効化されていない場合は、CFS のユーザ定義ポリシーを含むコンテンツ フィルタの全機能を利用するために、購読ライセンスを購入する必要があります。有効化鍵をお持ちでない場合は、SonicWALL CFS を SonicWALL の再販業者から、または mysonicwall.com アカウント (米国およびカナダのお客様に限定) を通して購入する必要があります。
SonicWALL CFS の有効化
SonicWALL CFS 購読に必要な有効化鍵をお持ちの場合は、次の手順に従って SonicWALL CFS を有効にします。
警告 SonicWALL クライアント アンチウイルスを有効にするには、mysonicwall.com アカウントを所有し、かつファイアウォールが登録されていることが必要です。
1. 「セキュリティ サービス > コンテンツ フィルタ」ページの「SonicWALL コンテンツ フィルタを購読します」リンクを選択します。「mysonicwall.com のログイン」ページが表示されます。
2. 「ユーザ名」フィールドと「パスワード」フィールドに、mysonicwall.com アカウントのユーザ名とパスワードをそれぞれ入力し、「送信」を選択します。「システム > ライセンス」ページが表示されます。ファイアウォールが mysonicwall.com アカウントに既に接続されている場合は、「SonicWALL コンテンツ フィルタを購読します」リンクを選択した後、「システム > ライセンス」ページが表示されます。
3. 「サービスのオンライン管理」テーブルの「サービスの管理」カラムで、「購読」または「更新」を選択します。「新しいライセンス キー」フィールドに有効化鍵を入力し、「送信」を選択します。ご使用の SonicWALL に対し、SonicWALL CFS の購読が有効化されます。
4. SonicWALL CFS を mysonicwall.com で有効化した場合、ご使用の SonicWALL 上で SonicWALL CFS が 24 時間以内に自動的に有効化されます。「セキュリティ サービス > 状況」ページの「同期」ボタンを選択して、SonicWALL を更新することもできます。
SonicWALL CFS の無料トライアル版を試用するには、次の手順に従います。
1. 「セキュリティ サービス > コンテンツ フィルタ」ページの「無料トライアル」リンクを選択します。「mysonicwall.com のログイン」ページが表示されます。
2. 「ユーザ名」フィールドと「パスワード」フィールドに、mysonicwall.com アカウントのユーザ名とパスワードをそれぞれ入力し、「送信」を選択します。「システム > ライセンス」ページが表示されます。SonicWALL が既に mysonicwall.com アカウントに接続されている場合は、「無料トライアル」リンクを選択した後、「システム > ライセンス」ページが表示されます。
3. 「サービスのオンライン管理」テーブルの「サービスの管理」列で「無料トライアル」を選択します。ご使用の SonicWALL に対し、SonicWALL CFS の試用購読が有効化されます。
4. 「セキュリティ サービス > コンテンツ フィルタ」を選択すると、SonicWALL コンテンツ フィルタ サービスの各種設定を行うための「コンテンツ フィルタ」ページが表示されます。
SonicWALL では、3 種類のコンテンツ フィルタを利用できます。これらのオプションには、「コンテンツ フィルタの種類」メニューからアクセスできます。
• SonicWALL CFS - 「コンテンツ フィルタの種類」として「コンテンツ フィルタ サービス」を選択すると、SonicOS に備わっている SonicWALL CFS 機能にアクセスでき、購読が有効な場合にのみ使用可能な CFS ユーザ定義ポリシーも設定できるようになります。SonicWALL コンテンツ フィルタ サービスに関する詳細は、次のウェブ サイトで確認できます。
http://www.sonicwall.com/products/cfs.html
• Websense Enterprise - Websense Enterprise は、Dell SonicWALL ネットワークセキュリティ装置がサポートするサードパーティ コンテンツ フィルタ ソフトウェア パッケージです。
「補足: 「ネットワーク > ゾーン」ページから、ゾーンごとにコンテンツ フィルタを強制してください。」の「ネットワーク > ゾーン」リンクを選択すると、ネットワーク ゾーンに対して SonicWALL コンテンツ フィルタ サービスを有効にするための「ネットワーク > ゾーン」ページが表示されます。
「ウェブの機能性を制限する」では、有害なアプリケーションがネットワークに入り込むのを遮断することにより、ネットワーク セキュリティを強化できます。
「ウェブの機能性を制限する」は SonicOS に含まれています。次のいずれかのアプリケーションを選択して遮断します。
• ActiveX - ActiveX は、ウェブ ページにスクリプトを埋め込むプログラミング言語です。悪意のあるプログラマが、ActiveX を使用してファイルを削除したり、セキュリティを低下させたりする可能性があります。「ActiveX」チェックボックスをオンにして、ActiveX コントロールを遮断します。
• Java - Java は、アプレットと呼ばれる小さなプログラムをウェブ サイト上でダウンロードおよび実行するために使用されます。セキュリティ メカニズムが組み込まれているため、ActiveX よりも安全です。「Java」チェックボックスをオンにして、Java アプレットをネットワークから遮断します。
• Cookie - ウェブ サーバは Cookie を使用してウェブの使用状況を追跡し、ユーザ ID を保存します。Cookie は、ウェブ アクティビティを追跡することによってユーザのプライバシーを漏えいする可能性があります。「Cookie」チェックボックスをオンにして、Cookie を無効にします。
• HTTP プロキシ サーバへのアクセス - WAN 上にプロキシ サーバが置かれているとき、LAN ユーザは自分のコンピュータをプロキシ サーバに接続することによってコンテンツ フィルタを回避できます。このボックスをオンにして、LAN ユーザが WAN 上のプロキシ サーバにアクセスできないようにします。
信頼されたドメインを追加することにより、特定のドメインに属するコンテンツを、「ウェブの機能性を制限する」の適用対象から除外できます。
特定のドメインのコンテンツを信頼し、「ウェブの機能性を制限する」の適用対象から除外するには、それらのドメインを次の手順に従って追加します。
1. 「信頼されたドメインへの Java/ActiveX/Cookie を遮断しない」チェックボックスをオンにします。
2. 「追加」を選択します。「信頼されたドメインの追加」ウィンドウが表示されます。
3. 「ドメイン名」フィールドに、信頼されたドメインの名前を入力します。
4. 「OK」を選択します。入力したドメインが、「信頼されたドメイン」テーブルに追加されます。
信頼されたドメインのエントリを維持したまま、「ウェブの機能性を制限する」を有効にするには、「信頼されたドメインへの Java/ActiveX/Cookie を遮断しない」をオフにします。信頼されたドメインを個別に削除するには、エントリの削除 ![]() アイコンを選択します。信頼されたドメインをすべて削除するには、「すべて削除」ボタンを選択します。信頼されたドメインを編集するには、編集アイコン
アイコンを選択します。信頼されたドメインをすべて削除するには、「すべて削除」ボタンを選択します。信頼されたドメインを編集するには、編集アイコン ![]() を選択します。
を選択します。
CFS 除外リストでは、IP アドレスの範囲を手動で追加または削除できます。CFS 除外リストにある IP アドレスでは、コンテンツ フィルタが無効になっています。これらのアドレス範囲は、信頼されたドメインとして扱われます。この機能を有効にするには、「CFS 除外リストを有効にする」チェックボックスをオンにします。
「管理者向けに CFS 遮断をバイパスしない」チェックボックスは、コンテンツ フィルタを制御する管理者向けの設定です。既定では、管理者 (“admin"ユーザ) があるシステムから SonicOS 管理インターフェースにログインすると、そのシステムの IP アドレスについては認証済みセッションが継続している間、CFS 遮断が一時的に停止します。管理者のシステムの IP アドレスに対してコンテンツ フィルタを機能させて CFS ポリシーを適用する場合は、「管理者向けに CFS 遮断をバイパスしない」チェックボックスをオンにします。
CFS 除外リストへの信頼されたドメインの追加
IP アドレスの範囲を CFS 除外リストに追加するには、次の操作を行います。
1. 「CFS 除外リストを有効にする」チェックボックスをオンにします。
2. 「追加」を選択します。「CFS 登録の追加」ウィンドウが表示されます。
3. 範囲の最初の IP アドレスを「開始 IP アドレス:」フィールドに、最後のアドレスを「終了 IP アドレス:」フィールドに入力します。
4. 「OK」を選択します。
5. 「セキュリティ サービス > コンテンツ フィルタ」ページで、「適用」を選択します。IP アドレスの範囲が CFS 除外リストに追加されます。
CFS 除外リストの変更または一時的な無効化
CFS 除外リストを変更、または一時的に無効にするには、次の操作を行います。
1. CFS 除外リストのエントリを維持したまま、一時的にそれらの IP アドレスへのコンテンツ フィルタの適用を可能にする場合は、「CFS 除外リストを有効にする」チェックボックスをオフにします。
2. 信頼されたドメインを編集するには、編集アイコン ![]() を選択します。
を選択します。
3. 信頼されたドメインを個別に削除するには、エントリの削除 ![]() アイコンを選択します。
アイコンを選択します。
4. 信頼されたドメインをすべて削除するには、「すべて削除」ボタンを選択します。
IP アドレス範囲に対して CFS ユーザ定義ポリシーを設定するには、次の操作を行います。
1. スクロールして「IP アドレス範囲ごとの CFS ポリシー」セクションを表示し、「IP アドレス範囲ごとのポリシーを有効にする」チェックボックスをオンにします。
2. 「追加」を選択します。「IP アドレス範囲ごとの CFS ポリシーの追加」ウィンドウが表示されます。
3. 範囲の最初の IP アドレスを「開始 IP アドレス:」フィールドに、最後のアドレスを「終了 IP アドレス:」フィールドに入力します。
4. 「CFS ポリシー:」プルダウン ウィンドウで、この IP アドレス範囲に適用する CFS ポリシーを選択します。
5. 必要に応じて、この IP アドレス範囲に関するコメントを「コメント:」フィールドに入力します。
6. 「OK」を選択します。
遮断されたサイトへのアクセスが試行されたときに表示されるウェブ ページは、カスタマイズできます。既定のページに戻すには、「既定の遮断ページ」ボタンを選択します。
For information on setting up Content Filter Properties, see 従来の SonicWALL フィルタ プロパティの設定.