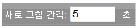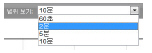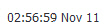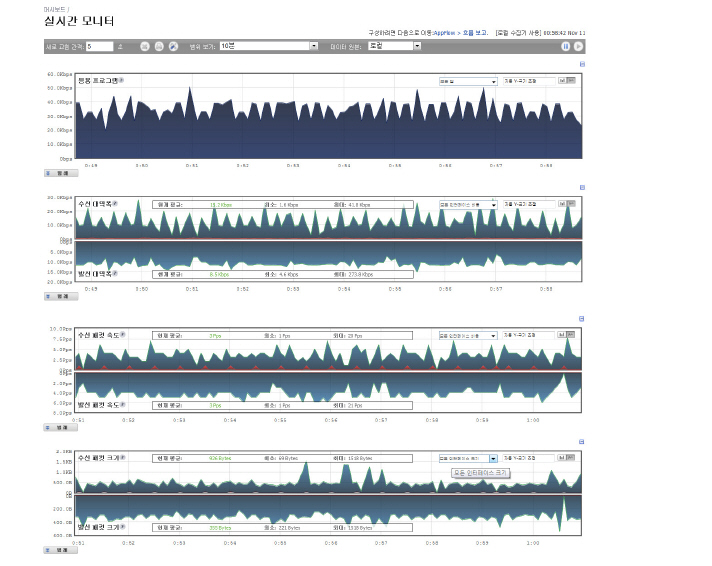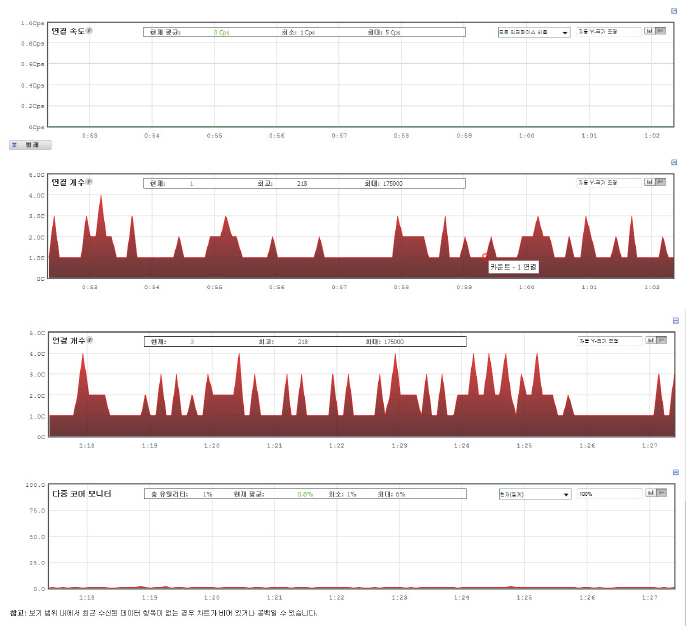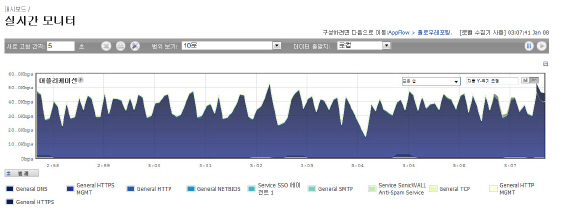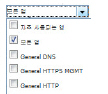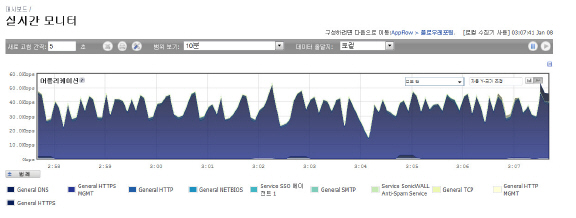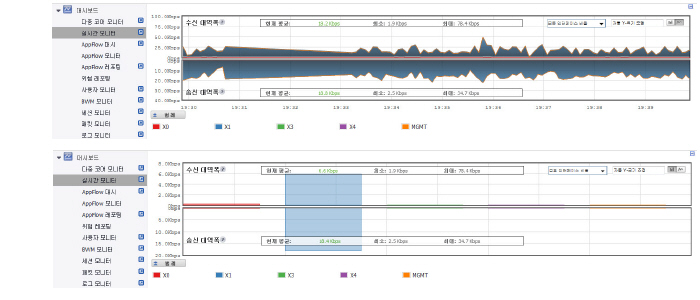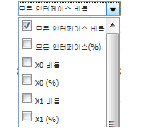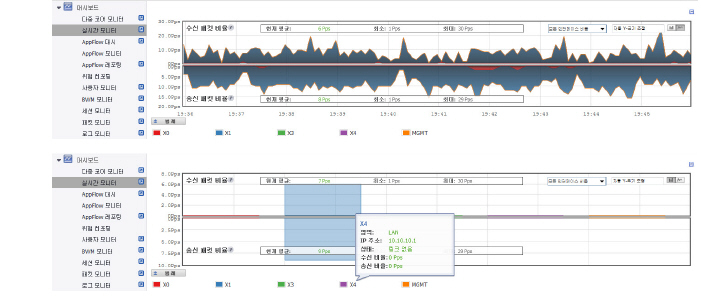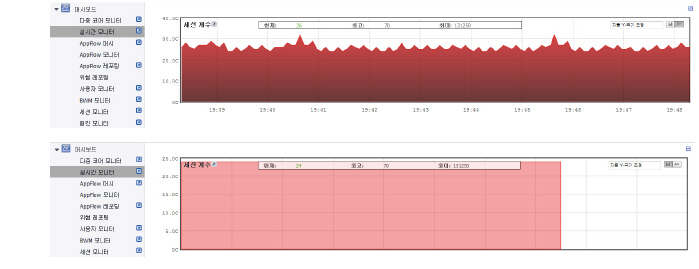RealTimeMonitor
대시보드 > 실시간 모니터
관리자는 실시간 모니터를 통해 응용 프로그램, 대역폭 사용량, 패킷 속도, 패킷 크기, 연결 속도, 연결 개수 및 다중 코어 모니터링에 대한 정보를 보여 주는 일체형 다기능 디스플레이를 확인할 수 있습니다.
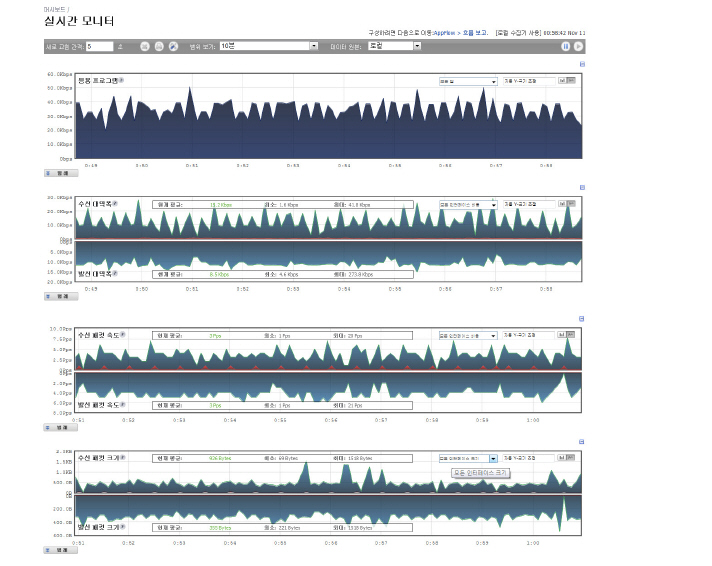
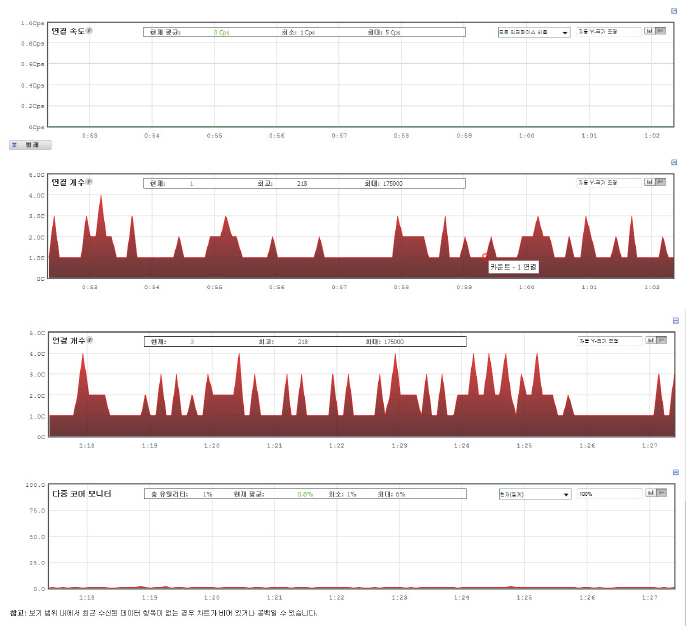
이 섹션에 포함된 하위 섹션은 다음과 같습니다.
• 도구 모음 사용
• 응용 프로그램 모니터
• 수신/발신 대역폭 흐름
• 패킷 속도 모니터
• 패킷 크기 모니터
• 연결 개수 모니터
• 다중 코어 모니터 흐름
도구 모음 사용
실시간 모니터 도구 모음에는 새로 고침 속도를 지정하고, 세부 정보를 내보내며, 색상표를 구성하고, 표시되는 데이터 양을 변경할 뿐 아니라 데이터 흐름을 일시 중지하거나 재생하는 기능이 포함되어 있습니다. 도구 모음에 변경된 내용은 데이터 흐름에 모두 적용됩니다.
|
옵션
|
위젯
|
설명
|
|
새로 고침 속도
|
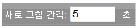
|
데이터를 새로 고치는 빈도를 결정합니다. 1초에서 10초 사이의 정수를 입력해야 합니다. 기본값은 1초입니다.
|
|
내보내기
|

|
데이터 흐름을 쉼표로 구분된 변수(.csv) 파일로 내보냅니다. 기본 파일 이름은 sonicflow.csv입니다.
|
|
구성
|

|
응용 프로그램 차트 및 대역폭 차트의 색상표를 사용자 지정할 수 있습니다.
색상표를 사용자 지정하려면
• 제공된 텍스트 필드에 원하는 16진수 색상 코드를 입력합니다.
• 기본 색상 범위를 사용하려면 기본값을 선택합니다.
• 임의의 색상 범위를 생성하려면 생성을 선택합니다.
• 그라데이션을 사용하려면 텍스트 필드 아래에 있는 그라데이션 사용 상자를 선택합니다.
|
|
범위 보기
|
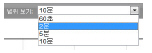
|
특정 기간과 관련된 데이터를 표시합니다. 범위 보기의 기본 설정은 2분입니다.
|
|
날짜 및 시간
|
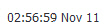
|
현재 시간을 24시간 형식(hh:mm:ss)으로 표시하고 현재 날짜를 월/일 형식으로 표시합니다.
|
|
일시 중지
|

|
데이터 흐름을 중지합니다. 시간과 날짜도 중지됩니다.
데이터 흐름이 중지된 경우에는 일시 중지 단추가 회색으로 표시됩니다.
|
|
재생
|

|
데이터 흐름 중지를 취소합니다. 데이터 흐름이 업데이트되는 즉시 시간과 날짜가 새로 고쳐집니다.
데이터 흐름이 활성 상태인 경우에는 재생 단추가 회색으로 표시됩니다.
|
|
응용 프로그램 모니터
응용 프로그램 데이터 흐름은 네트워크에 액세스하는 현재 응용 프로그램을 시각적으로 표시합니다.
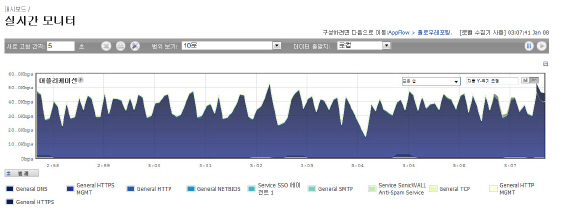
응용 프로그램 인터페이스의 표시, 크기 조정 및 보기 옵션을 사용할 수 있습니다.
|
옵션
|
위젯
|
설명
|
|
잠금
|

|
응용 프로그램 인터페이스의 표시 옵션을 잠급니다. "자주 사용되는 앱"을 선택하면 잠금 및 잠금 해제 옵션을 사용할 수 있습니다. 자주 사용되는 앱에는 상위 25개 앱이 표시됩니다. 잠금 또는 잠금 해제 옵션을 사용하면 보고서에서 상위 25개 앱이 변경되지 않도록 유지할 수 있습니다.
|
|
잠금 해제
|

|
응용 프로그램 인터페이스의 표시 옵션을 잠금 해제합니다.
|
|
응용 프로그램 표시
|
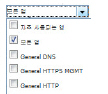
|
응용 프로그램 순서도에 표시되는 응용 프로그램을 지정합니다.
관리자는 드롭 메뉴를 사용하여 자주 사용되는 앱, 모든 앱 또는 개별 응용 프로그램을 지정할 수 있습니다. 원하는 경우 확인란을 두 개 이상 클릭해서 여러 응용 프로그램을 선택할 수 있습니다.
|
|
크기 조정
|

|
응용 프로그램 순서도의 자동 Y-크기 조정 또는 사용자 지정된 크기 조정을 수행할 수 있습니다.
사용자 지정된 크기 조정의 값은 정수여야 합니다. 원하는 경우 단위를 지정할 수 있습니다. 단위를 적용하려는 경우에 사용할 수 있는 옵션은 다음과 같습니다.
• K(킬로)
• M(메가)
• G(기가)
• %(백분율)
사용자 지정 크기 조정 단위 100Kbps를 적용하려면 "100K"를 입력합니다. 이 경우 정수 100 뒤에 단위 K를 입력합니다.
|
|
막대 그래프
|

|
응용 프로그램 데이터를 막대 그래프 형식으로 표시합니다.
|
|
순서도
|

|
응용 프로그램 데이터를 순서도 형식으로 표시합니다.
|
|
사용 가능한 형식
관리자는 응용 프로그램 순서도를 막대 그래프 형식 또는 순서도 형식으로 볼 수 있습니다. 막대 그래프 형식에서는 응용 프로그램이 개별적으로 표시되므로 관리자가 응용 프로그램을 비교할 수 있습니다. 이 그래프에서 X축에는 응용 프로그램의 이름이 표시되고, Y축에는 각 응용 프로그램의 트래픽 양이 표시됩니다. 다음 예제에는 "순서도" 보기가 나와 있습니다.
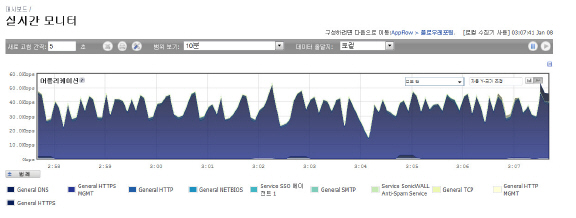
순서도 형식에서는 누적된 응용 프로그램 데이터가 표시됩니다. 이 그래프에서 X축에는 현재 시간이 표시되고, Y축에는 각 응용 프로그램의 트래픽이 표시됩니다. 다음 예제에는 "막대형 차트" 보기가 나와 있습니다.

수신/발신 대역폭 흐름
수신/발신 대역폭 데이터 흐름에서는 수신/발신 대역폭 트래픽이 시각적으로 표시됩니다. 사용된 총 대역폭의 현재 백분율과 대역폭 트래픽의 평균 흐름, 각 인터페이스를 통과한 최소/최대 트래픽 양을 표시할 수 있습니다. 관리자는 수신/발신 대역폭 순서도를 막대 그래프 형식 또는 순서도 형식으로 볼 수 있습니다.
막대 그래프 형식에서는 개별 인터페이스와 관련된 데이터가 막대 그래프로 표시되므로 관리자가 개별 대역폭 인터페이스를 비교할 수 있습니다. 이 그래프에서 X축은 인터페이스를 나타내고, Y축은 수신/발신 대역폭 트래픽을 나타냅니다.
순서도 형식에서는 여러 대역폭 인터페이스가 겹쳐서 표시되므로 관리자가 생성되는 모든 수신/발신 대역폭 트래픽을 확인할 수 있습니다. X축에는 현재 시간이 표시되고, Y축에는 수신/발신 대역폭 트래픽이 표시됩니다.
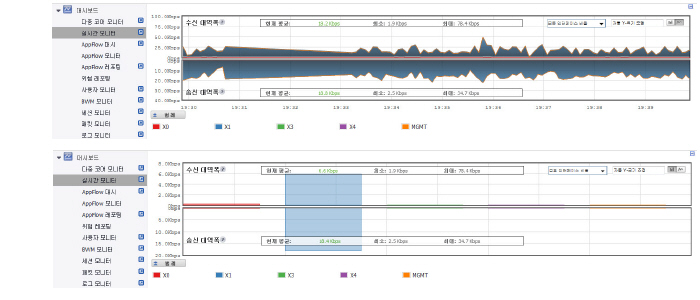
수신/발신 대역폭 인터페이스의 표시, 크기 조정 및 보기 옵션을 사용할 수 있습니다.
|
옵션
|
위젯
|
설명
|
|
인터페이스 비율 표시
|
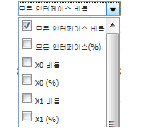
|
대역폭 순서도에 표시되는 인터페이스를 지정합니다.
관리자는 드롭 메뉴에서 제공되는 옵션을 사용하여 모든 인터페이스 비율, 모든 인터페이스 및 개별 인터페이스를 지정할 수 있습니다.
개별 인터페이스는 관리자 네트워크의 인터페이스 수에 따라 달라집니다. 원하는 경우 여러 인터페이스를 선택할 수 있습니다.
|
|
크기 조정
|

|
대역폭 순서도의 자동 Y-크기 조정 또는 사용자 지정된 크기 조정을 수행할 수 있습니다.
사용자 지정된 크기 조정의 값은 정수여야 합니다. 원하는 경우 단위를 지정할 수 있습니다. 단위를 적용하려는 경우에는 다음의 네 가지 옵션을 사용할 수 있습니다.
• K(킬로)
• M(메가)
• G(기가)
• %(백분율)
사용자 지정 크기 조정 단위 100Kbps를 적용하려면 "100K"를 입력합니다. 이 경우 정수 100 뒤에 단위 K를 입력합니다.
|
|
막대 그래프 형식
|

|
실시간 대역폭 데이터를 막대 그래프 형식으로 표시합니다.
|
|
순서도 형식
|

|
실시간 대역폭 데이터를 순서도 형식으로 표시합니다.
|
|
도구 설명
인터페이스를 롤오버하면 할당된 인터페이스 영역, IP 주소 및 현재 포트 상태에 대한 정보를 보여 주는 도구 설명이 표시됩니다.

Note 대역폭 순서도와 응용 프로그램 순서도가 직접적으로 서로 관련되어 있지는 않습니다.
패킷 속도 모니터
관리자는 패킷 속도 모니터를 통해 수신/발신 패킷 속도(pps: 패킷/초)에 대한 정보를 확인할 수 있습니다. 네트워크 인터페이스별로 패킷 속도가 표시되도록 구성할 수 있습니다. 그래프에는 수신/발신 네트워크 트래픽 둘 다에 대한 현재 평균 패킷 속도와 최소/최대 패킷 속도가 표시됩니다.
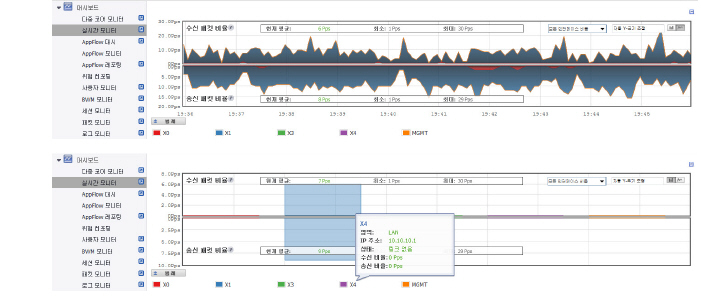
패킷 크기 모니터
관리자는 패킷 크기 모니터를 통해 수신/발신 패킷 크기(B: 바이트)에 대한 정보를 확인할 수 있습니다. 네트워크 인터페이스별로 패킷 크기가 표시되도록 구성할 수 있습니다. 그래프에는 수신/발신 네트워크 트래픽 둘 다에 대한 현재 평균 패킷 크기와 최소/최대 패킷 크기가 표시됩니다.
연결 개수 모니터
관리자는 연결 개수 데이터 흐름을 통해 "현재" 총 연결 수, "최고" 연결 수 및 최대 연결 수를 시각적으로 확인할 수 있습니다. 아래 예제에는 Y축에 0C(연결 0개)에서 1KC(연결 1K개)까지 표시되는 총 연결 수가 나와 있습니다.
.
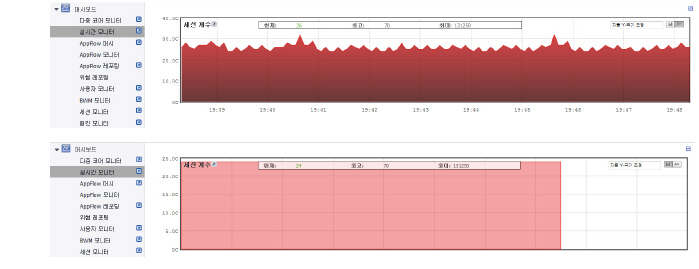
다중 코어 모니터 흐름
다중 코어 모니터에는 방화벽의 개별 코어 사용률에 대해 동적으로 업데이트되는 통계가 표시됩니다. 코어 1~8에서 컨트롤 플레인을 처리합니다. 코어 1~8의 사용량은 다중 코어 모니터에서 녹색으로 표시됩니다. 나머지 코어는 데이터 플레인을 처리합니다. 프로세서의 유동성을 최대화하기 위해 기능이 특정 코어 전용으로 사용되지 않는 대신 모든 코어가 모든 데이터 플레인 작업을 처리할 수 있습니다. 메모리도 모든 코어에서 공유됩니다. 각 코어는 개별 흐름을 동시에 처리할 수 있으며 최대 88개의 흐름을 병렬 처리할 수 있습니다.
관리자는 다중 코어 모니터 순서도를 막대 그래프 형식 또는 순서도 형식으로 볼 수 있습니다. 막대 그래프 형식에서는 개별 코어와 관련된 데이터가 표시됩니다. 이 그래프에서 X축에는 코어가 표시되고, Y축에는 사용되는 CPU의 백분율이 표시됩니다.

순서도 형식에서는 다중 코어 모니터 데이터가 겹쳐서 표시됩니다. X축에는 현재 시간이 표시되고, Y축에는 사용되는 CPU의 백분율이 표시됩니다.

크기 조정 및 보기 옵션을 사용하여 다중 코어 모니터 인터페이스를 사용자 지정할 수 있습니다.
|
옵션
|
위젯
|
설명
|
|
집계 표시
|

|
다중 코어 모니터 순서도에 표시되는 코어를 지정합니다.
관리자는 드롭 메뉴를 사용하여 현재(집계), 평균(집계) 및 개별 코어를 지정할 수 있습니다.
개별 코어는 사용 가능한 코어 수에 따라 달라집니다. 원하는 경우 여러 코어를 선택할 수 있습니다.
|
|
크기 조정
|

|
다중 코어 모니터 순서도의 자동 Y-크기 조정 또는 사용자 지정된 크기 조정을 수행할 수 있습니다.
사용자 지정된 크기 조정의 값은 정수여야 합니다. 원하는 경우 단위를 지정할 수 있습니다. 단위를 적용하려는 경우에는 다음의 네 가지 옵션을 사용할 수 있습니다.
• K(킬로)
• M(메가)
• G(기가)
• %(백분율)
사용자 지정 크기 조정 단위 100%를 적용하려면 "100%"를 입력합니다. 이 경우 정수 100 뒤에 단위 K를 입력합니다.
|
|
막대 그래프 형식
|

|
다중 코어 모니터 데이터를 막대 그래프 형식으로 표시합니다.
|
|
순서도 형식
|

|
다중 코어 모니터 데이터를 순서도 형식으로 표시합니다.
|
|