 significa um teste bem-sucedido e um X vermelho
significa um teste bem-sucedido e um X vermelho  indica que há um problema.
indica que há um problema.System_systemToolsView
Este capítulo contém informações sobre as ferramentas de diagnóstico fornecidas por SonicOS. Consulte as seções a seguir para obter mais informações:
A página Sistema > Diagnósticos fornece várias ferramentas de diagnóstico que ajudam a solucionar problemas de rede, bem como de conexões ativas, CPU e monitores de processos.
O Relatório do suporte técnico gera um relatório detalhado da configuração e do status do dispositivo de segurança da Dell SonicWALL e o salva no disco rígido local usando o botão Baixar relatório. Este arquivo pode ser enviado por e-mail ao suporte técnico da SonicWALL para ajudar na assistência ao seu problema.
Tip Deve-se registrar o dispositivo de segurança da SonicWALL em mysonicwall.com para receber suporte técnico.
Antes de enviar o e-mail do relatório do suporte técnico à equipe de suporte técnico da Dell SonicWALL, preencha um formulário de solicitação de suporte técnico em https://www.mysonicwall.com. Após o envio do formulário, um número exclusivo de ocorrência será retornado. Inclua esse número de ocorrência em todas as correspondências, visto que ele permite que o suporte técnico da SonicWALL forneça um serviço melhor.
Gerando um relatório do suporte técnico
Na seção Relatório do suporte técnico, selecione qualquer uma das seguintes opções de relatório:
• Chaves de VPN - salva segredos compartilhados, criptografias e chaves de autenticação para o relatório.
• Cache de ARP - salva uma tabela que relaciona endereços IP ao MAC ou endereços físicos correspondentes.
• Associações DHCP - salva entradas do servidor DHCP do firewall.
• Informações IKE - salva informações atuais sobre configurações ativas de IKE.
• Diagnósticos SonicPointN - salva as informações de diagnóstico sobre SonicPoints.
• Usuários atuais - salva informações atuais sobre conexões de usuário ativo.
• Detalhe de usuários - salva informações detalhadas sobre os usuários ativos.
• Cache de Geo-IP/Botnets - salva as informações armazenadas em cache atualmente de Geo-IP e Botnet.
• Detalhe de usuários - salva informações atuais sobre detalhes da sessão do usuário ativo. A caixa de seleção de relatório de usuários atuais deve ser habilitada primeiro para obter esse relatório detalhado.
2. Clique em Baixar relatório para salvar o arquivo no sistema. Ao clicar em Baixar relatório, uma mensagem de aviso será exibida.
3. Clique em OK para salvar o arquivo. Anexe o relatório ao e-mail de solicitação de suporte técnico.
4. Para enviar a TSR, as preferências do sistema e o log de rastreamento à engenharia da SonicWALL (não ao suporte técnico da SonicWALL), clique em Enviar relatórios de diagnóstico. O indicador de Status na parte inferior da página exibirá "Aguarde!" enquanto o relatório for enviado e, em seguida, exibirá "Relatórios de diagnóstico enviados com êxito". Geralmente, isso é feito após a comunicação com o suporte técnico.
5. Para enviar periodicamente a TSR, as preferências do sistema e o log de rastreamento à MySonicWALL para a engenharia da SonicWALL, marque a caixa de seleção Habilitar backup periódico de segurança de relatórios de diagnóstico para MySonicwall e insira o intervalo em minutos entre os relatórios periódicos no campo Intervalo de tempo (minutos).
Selecione a ferramenta de diagnóstico na lista suspensa Ferramenta de diagnóstico na seção Ferramenta de diagnóstico da página Sistema > Diagnósticos. As seguintes ferramentas de diagnóstico estão disponíveis:
• Verificar configurações de rede
• Monitor de tamanho de pacotes
• Ping
• Monitor do processo do núcleo 0
• Pesquisa de lista negra em tempo real
• Pesquisa de MX e verificação de faixa
Verificar configurações de rede
Verificar configurações de rede é uma ferramenta de diagnóstico que verificará automaticamente o serviço e a conectividade de rede de várias áreas funcionais predefinidas do SonicOS, retornará os resultados e tentará descrever as causas, se as exceções forem detectadas. Essa ferramenta ajudará os administradores a localizar a área do problema quando os usuários encontrarem um problema de rede.

Especificamente, a ferramenta Verificar configurações de rede testa automaticamente as seguintes funções:
• Configurações de gateway padrão
• Configurações de DNS
• Conectividade com o servidor MySonicWALL
• Conectividade com o servidor Gerenciador de licenças
• Conectividade com o servidor Filtro de conteúdo
Os dados de retorno consistem em duas partes:
• Resultados do teste – fornece um resumo do resultado do teste
• Notas – fornecerá detalhes para ajudar a determinar a causa, se houver quaisquer problemas
A ferramenta Verificar configurações de rede é dependente do recurso Monitoramento de rede disponível na página Rede > Monitoramento de rede da interface de gerenciamento do SonicOS. Sempre que a ferramenta Verificar configurações de rede estiver sendo executada (exceto durante o teste Filtro de conteúdo), uma política de monitoramento de rede correspondente será exibida na página de Monitoramento de rede, com um nome de política de ferramenta de diagnóstico especial no formato "diagTestPolicyAuto_<IP_address>_0".

Para usar a ferramenta Verificar configurações de rede, primeiro selecione-a na lista suspensa Ferramentas de diagnóstico e clique no botão Testar na linha do item ao qual deseja testar. Os resultados são exibidos na mesma linha. Uma marca de seleção verde  significa um teste bem-sucedido e um X vermelho
significa um teste bem-sucedido e um X vermelho  indica que há um problema.
indica que há um problema.
Para testar vários itens ao mesmo tempo, marque a caixa de seleção de cada item desejado e clique no botão Testar todos os selecionados.
Se houver quaisquer investigações com falha, será possível clicar na seta azul  à esquerda do campo Endereço IP do item com falha para ir para a página de configuração para investigar a causa raiz.
à esquerda do campo Endereço IP do item com falha para ir para a página de configuração para investigar a causa raiz.
O Monitor de conexões exibe visualizações exportáveis, em tempo real (texto simples ou CSV), que podem ser filtradas de todas as conexões para/e através do firewall.
Configurações do monitor de conexões ativas
É possível filtrar os resultados para exibir apenas as conexões que correspondem a determinados critérios. É possível filtrar por IP de origem, IP de destino, Porta de destino, Protocolo, Interface de orig. e Interface de dest. Insira os critérios de filtro na tabela Configurações de monitor de conexões ativas. Clique em um título de coluna para classificar por essa coluna.
Os campos nos quais foram inseridos valores são combinados em uma cadeia de caracteres de pesquisa com um E lógico. Por exemplo, se você inserir valores para IP de origem e IP de destino, a cadeia de caracteres de pesquisa procurará conexões que correspondam a:
IP de origem E IP de Destino
Marque a caixa Grupo próxima a qualquer um dos dois ou mais critérios para combiná-los com um OU lógico. Por exemplo, se você inserir valores para IP de origem, IP de destino e Protocolo e marcar Grupo próximo ao IP de origem e IP de destino, a cadeia de caracteres de pesquisa procurará conexões que correspondam a:
(IP de origem OU IP de Destino) E Protocolo
Clique em Aplicar Filtro para aplicar o filtro imediatamente à tabela Monitor de conexões ativas. Clique em Reconfigurar filtros para limpar o filtro e exibir novamente os resultados não filtrados.
É possível exportar a lista de conexões ativas para um arquivo. Clique em Exportar Resultados e selecione se você deseja que os resultados sejam exportados para um arquivo de texto simples ou um arquivo CSV (valores separados por vírgula) para importação para uma planilha, ferramenta de relatório ou banco de dados. Se for solicitado a você Abrir ou Salvar o arquivo, selecione Salvar. Em seguida, insira um nome de arquivo e caminho e clique em OK.
O Monitor Multi-Core exibe estatísticas atualizadas dinamicamente sobre a utilização dos núcleos individuais do dispositivo de segurança da Dell SonicWALL. O núcleo 1 até o núcleo 8 lida com o plano de controle. O uso do núcleo 1 até o núcleo 8 é exibido em verde sobre o Monitor Multi-Core. Os núcleos restantes manipulam o plano de dados. Para maximizar a flexibilidade do processador, as funções não são dedicadas a núcleos específicos, em vez disso, todos os núcleos podem processar todas as tarefas de plano de dados. A memória é compartilhada entre todos os núcleos. Cada núcleo pode processar um fluxo separado simultaneamente, permitindo que até 88 fluxos sejam processados em paralelo.
O Monitor central exibe as estatísticas atualizadas dinamicamente sobre a utilização de um único núcleo especificado nos dispositivos de segurança da Dell SonicWALL. A opção Ver estilo oferece uma ampla variedade de intervalos de tempo que podem ser exibidos para revisar o uso do núcleo.
O Monitor de link exibe a utilização de largura de banda para as interfaces no firewall. A utilização de largura de banda é mostrada como uma porcentagem da capacidade total. O Monitor de link pode ser configurado para exibir o tráfego de entrada, o tráfego de saída ou ambos para cada uma das interfaces físicas no dispositivo.
O Monitor de tamanho de pacotes exibe os tamanhos de pacotes em interfaces no firewall. É possível selecionar a partir de quatro períodos de tempo, que vão desde os últimos 30 segundos aos últimos 30 dias. O Monitor de tamanho de pacotes pode ser configurado para exibir o tráfego de entrada, o tráfego de saída ou ambos para cada uma das interfaces físicas no dispositivo.

1. Selecione uma das seguintes opções na lista suspensa Ver estilo:
– Últimos 30 segundos
– Últimos 30 minutos
– Últimas 24 horas
– Últimos 30 dias
2. Selecione a interface física a ser visualizada na lista suspensa Nome de interface.
3. Na lista suspensa Direção, selecione uma das seguintes opções:
– Ambos – Selecionar para pacotes que viajam na entrada e na saída
– Entrada – Selecionar para pacotes que chegam na interface
– Saída – Selecionar para pacotes que saem da interface
Os pacotes são exibidos no gráfico de Tamanho médio do pacote, em que o eixo X especifica quando os pacotes cruzaram a interface e o eixo Y especifica o tamanho médio de pacotes nesse momento. Os pacotes de entrada são exibidos em verde e os pacotes de saída são exibidos em vermelho.
O dispositivo de segurança da Dell SonicWALL tem uma ferramenta de pesquisa DNS que retorna o endereço IP de um nome de domínio. Se você inserir um endereço IP, ele retornará o nome de domínio para esse endereço.

Para resolver um nome de host ou um endereço IP:
• Insira o nome de host ou endereço IP no campo Procurar nome.
Não adicione http no nome de host.
O firewall consulta o servidor DNS e exibe o resultado na seção Resultado. Ele também exibe o endereço IP do servidor DNS usado para executar a consulta.
A seção Pesquisa de nome DNS também exibe os endereços IP dos servidores DNS configurados no firewall. Se não houver nenhum endereço IP ou endereços IP nos campos Servidor DNS, deve-se configurá-los na página Rede > Configurações.
Insira um endereço IP para determinar que o caminho de rede, que está localizado em uma interface de rede específica, atingiu o endereço IP de gateway de um roteador, e atingiu por meio de um endereço ethernet.
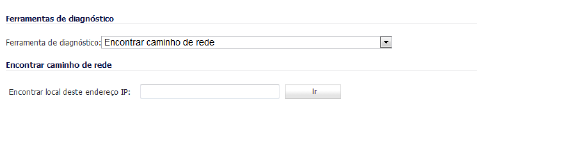
O teste Ping recupera um pacote desativado de uma máquina na Internet e o retorna ao remetente. Esse teste mostra se o firewall é capaz de entrar em contato com o host remoto. Se os usuários na LAN estiverem tendo problemas ao acessar serviços na Internet, tente executar o ping do servidor DNS ou em outra máquina no local do ISP. Se o teste for malsucedido, tente executar o ping de dispositivos fora do ISP. Se for possível executar o ping em dispositivos fora do ISP, em seguida, o problema estará com a conexão do ISP.

1. Selecione Ping no menu Ferramenta de diagnóstico.
2. Insira o nome de host ou endereço IP do dispositivo de destino e clique em Ir.
3. No menu suspenso Interface, selecione a partir de qual interface WAN deseja testar o ping. Selecionar TODOS permite que o dispositivo escolha entre todas as interfaces — incluindo aquelas não listadas no menu suspenso.
Se o teste for bem-sucedido, o firewall retornará uma mensagem, informando que o endereço IP está ativo e mostrando o tempo para retornar em milissegundos (ms).
Monitor do processo do núcleo 0
O Monitor do processo do núcleo 0 mostra os processos de sistema individual no núcleo 0, sua utilização de CPU e sua hora do sistema. O monitor do processo do núcleo 0 está disponível nos dispositivos da série SuperMassive 9000 multi-core e da série NSA multi-core.

Pesquisa de lista negra em tempo real
A ferramenta Pesquisa de Lista negra em tempo real permite testar endereços IP de SMTP, serviços de RBL ou servidores DNS. Insira um endereço IP no campo Endereço IP, um FQDN para o RBL no campo Domínio RBL e informações do servidor DNS no campo Servidor DNS. Clique em Ir.

A ferramenta Resolução de nome reversa é semelhante à ferramenta de pesquisa de nome DNS, exceto se ela procurar um nome de servidor, determinado um endereço IP.
Insira um endereço IP no campo Pesquisa reversa de endereço IP e ela verificará todos os servidores DNS configurados para o dispositivo de segurança para resolver o endereço IP em um nome de servidor.
A ferramenta Limite de conexão TopX lista as 10 principais conexões pelos endereços IP de origem e destino. Antes de poder usar essa ferramenta, deve-se habilitar a limitação de IP de origem e/ou a limitação de IP de destino para o dispositivo. Se elas não estiverem habilitadas, a página exibirá uma mensagem para informá-lo de que é possível habilitá-las na página Firewall > Avançado.
Verificar a pesquisa de servidor de BOTNET e localização geográfica
O recurso de filtragem de Botnet e Geo-IP permite aos administradores bloquear conexões para/de um local geográfico com base no endereço IP e para/de servidores de controle e comando de Botnet. A funcionalidade adicional para esse recurso está disponível na página Serviços de segurança > Filtro Geo-IP e Botnet. Para obter detalhes completos, Serviços de segurança > Filtro Geo-IP e

Pesquisa de MX e verificação de faixa
A ferramenta Pesquisa de MX e verificação de faixa permite procurar um domínio ou endereço IP. Os Servidores DNS configurados são exibidos nos campos Servidor DNS 1/2/3, mas não são editáveis. Após digitar um nome de domínio, como "google.com" no campo IP ou nome de pesquisa e clicar em Ir, a saída será exibida em Resultado. Os resultados incluem o nome de domínio ou de endereço IP inserido, o servidor DNS da lista usada, o nome de domínio do servidor de e-mail resolvido e/ou endereço IP e a faixa recebida do servidor de domínio ou uma mensagem informando que a conexão foi recusada. O conteúdo da faixa depende do servidor que você está pesquisando.

Rota de rastreamento é um utilitário de diagnóstico para ajudar a diagnosticar e solucionar problemas de conexões de roteador na Internet. Usando os pacotes de ecos do Protocolo de Mensagem de Conexão de Internet (ICMP) semelhantes aos pacotes de Ping, a Rota de rastreamento poderá testar a interconectividade com roteadores e outros hosts que estão cada vez mais distante do caminho de rede até que a conexão falhe ou até que o host remoto responda.

1. Selecione Rota de rastreamento no menu Ferramenta de diagnóstico.
2. Digite o nome de domínio ou o endereço IP do host de destino no campo TraceRoute deste host ou endereço IP.
3. No menu suspenso Interface, selecione a partir de qual interface deseja testar a rota de rastreamento. Selecionar TODOS permite que o dispositivo escolha entre todas as interfaces — incluindo aquelas não listadas no menu suspenso.
4. Clique em Ir.
Uma segunda janela é exibida com cada salto para o host de destino. Seguindo a rota, é possível diagnosticar onde a conexão falha entre o firewall e o destino.
A ferramenta Monitor de servidor web exibe a utilização da CPU do servidor web em vários períodos de tempo. O intervalo de tempo do Monitor de servidor web pode ser alterado, selecionando uma das opções a seguir no menu suspenso Ver estilo: últimos 30 segundos, últimos 30 minutos, últimas 24 horas ou últimos 30 dias.

A ferramenta Monitor de usuários exibe o números de usuários registrados em vários períodos de tempo. O intervalo de tempo do Monitor de usuário pode ser alterado, selecionando uma das opções a seguir no menu suspenso Ver estilo: últimos 30 minutos, últimas 24 horas ou últimos 30 dias.