AppFlow_Monitor
Painel > Monitor AppFlow
O Monitor AppFlow fornece administradores com dados de rede em tempo real, de entrada e de saída. Vários modos de exibição e opções personalizáveis na Interface de Monitoramento de AppFlow ajudam a visualizar os dados de tráfego por aplicativos, usuários, URLs, iniciadores, respondentes, ameaças, VoIP, VPN, dispositivos ou por conteúdo.
Esta seção contém as seguintes subseções:
• Opções de Filtro
• Guias Monitor AppFlow
• Barra de ferramentas de Monitor AppFlow
• Opções de grupo
• Status do Monitor AppFlow
• Exibições de Monitor AppFlow
• Usando Opções de filtragem
• Gerando relatório de visualização de aplicativo
• Monitor do IPv6 no App Flow
Opções de Filtro
As Opções de filtro de Monitor AppFlow permitem que o administrador filtre os dados de entrada e em tempo real. Os administradores podem aplicar, criar e excluir filtros personalizados para personalizar as informações que desejam ver. As Opções de filtro se aplicam a todas as guias de Fluxo de aplicativo. Consulte Usando Opções de filtragem.
|
Opção
|
Widget
|
Descrição
|
|
Adicionar ao filtro
|
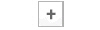
|
Adiciona a seleção atual ao filtro.
Pelo menos 1 deve ser selecionado para usar as Opções de filtro. Depois de o fazer, todas as outras guias serão atualizadas com informações pertinentes aos itens no filtro.
|
|
Remover do filtro
|
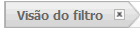
|
Remove a seleção atual da vista de filtro clicando no X.
|
|
Carregar filtro
|

|
Carrega configurações de filtro existentes.
|
|
Salvar
|

|
Salva as configurações de filtro atuais.
|
|
Excluir
|

|
Exclui as configurações de filtro atuais.
|
|
Guias Monitor AppFlow
As guias Monitor AppFlow contêm detalhes sobre o tráfego de rede de entrada e saída. Cada guia oferece uma visão facetada do fluxo de rede. Os dados são organizados por Aplicativos, Usuários, URLs, Iniciadores, Respondentes, Ameaças, VoIP, VPN, Dispositivos e Conteúdo.
A guia Aplicativos exibe uma lista de aplicativos que acessam a rede atualmente.:
• A guia Usuários exibe uma lista de usuários conectados à rede atualmente.
• A guia URLs exibe uma lista de URLs acessadas pelos usuários atualmente.
• A guia Iniciadores exibe detalhes sobre iniciadores de conexão atual.
• A guia Respondentes exibe detalhes sobre respondentes de conexão atual.
• A guia Ameaças exibe uma lista de ameaças encontradas pela rede.
• A guia VoIP exibe o tráfego atual de VoIP e de mídia.
• A guia VPN exibe uma lista de sessões VPN conectadas à rede.
• A guia Dispositivos exibe uma lista de dispositivos conectados atualmente à rede.
• A guia Conteúdo exibe informações sobre o tipo de tráfego que passa pela rede.
Barra de ferramentas de Monitor AppFlow
A barra de ferramentas AppFlow permite a personalização da interface de Monitor AppFlow. A capacidade de criar regras e adicionar itens nos filtros permite mais controle de usuário e aplicativo. Exibições diferentes, pausam e reproduzem habilidades, intervalos de dados e taxas de atualização personalizáveis também estão disponíveis para auxiliar na exibição de dados de entrada e em tempo real.
|
Opção
|
Widget
|
Descrição
|
|
Criar regra
|

|
Inicia o assistente de controle de aplicativos. Para obter mais informações sobre como usar esse assistente, consulte Controle de aplicativos.
|
|
Visão do filtro
|

|
Inclui itens selecionados no filtro.
|
|
Intervalo
|

|
O período de tempo em que os dados são coletados.
|
|
Grupo
|
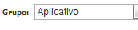
|
Categoriza as seleções de acordo com as opções de agrupamento disponíveis que variam dependendo da guia selecionada.
Consulte Opções de grupo.
|
|
Exibição de lista
|

|
Fornece uma exibição de lista detalhada do fluxo de dados.
|
|
Exibição de gráfico de pizza
|

|
Fornece uma exibição de gráfico de pizza do fluxo de dados.
|
|
Exibição de gráfico de fluxo
|

|
Fornece uma exibição gráfico de fluxo do fluxo de dados.
|
|
Exportar
|

|
Exporta o fluxo de dados no formato (.csv) de variável separado por vírgula.
|
|
Imprimir relatório em PDF
|

|
Gerar um relatório de visualização de aplicativo. Para obter mais informações, consulte Gerando relatório de visualização de aplicativo.
|
|
Configuração
|

|
Permite a personalização da exibição habilitando ou desabilitando colunas para Aplicativos, Sessões, Pacotes, Bytes, Taxa e Ameaças. Também permite que o administrador habilite ou desabilite vírgulas em campos numéricos.
|
|
Botão Atualizar
|

|
Atualiza os dados em tempo real.
|
|
Atualização de
status
|


|
Fornece atualizações de status sobre assinaturas de Aplicativo, Banco de dados de GAV, Banco de dados de Spyware, Banco de dados de IPS, Banco de dados do país, Fluxos máximos no Banco de dados e Status de CFS. Consulte Status do Monitor AppFlow para obter mais informações.
Um ícone de status verde significa que todas as assinaturas apropriadas e bancos de dados estão ativos.
Um ícone de status amarelo indica que alguns ou todos os bancos de dados de assinatura ainda estão sendo transferidos por download ou não podem ser ativados.
|
|
Opções de grupo
A opção Grupo classifica os dados com base no grupo especificado. Cada guia contém opções de agrupamentos diferentes.
• A guia Aplicativos pode ser agrupada por:
– Aplicativo: Exibe todo o tráfego gerado por aplicativos individuais.
– Categoria: Agrupa todo o tráfego gerado por uma categoria de aplicativo.
• A guia Usuários pode ser agrupada por:
– Nome do usuário: Agrupa todo o tráfego gerado por um usuário específico.
– Endereço IP: Agrupa todo o tráfego gerado por um endereço IP específico.
– Nome de domínio: Agrupa todo o tráfego gerado por um nome de domínio específico.
– Tipo de autenticação: Agrupa todo o tráfego gerado por um método de autorização específico.
• A guia URL pode ser agrupada de acordo com:
– URL: Exibe todo o tráfego gerado por cada URL.
– Nome de domínio: Agrupa todo o tráfego gerado por um nome de domínio.
– Classificação: Agrupa todo o tráfego gerado com base na classificação CFS.
• A guia Iniciadores pode ser agrupada de acordo com:
– Endereço IP: Agrupa todo o tráfego gerado por um endereço IP específico.
– Interface: Agrupa todo o tráfego de acordo com a interface do firewall.
– País: Agrupa todo o tráfego gerado por cada país, com base no banco de dados do IP do país.
– Nome de domínio: Agrupa todo o tráfego gerado por um nome de domínio.
• A guia Respondentes pode ser agrupada de acordo com:
– Endereço IP: Agrupa todo o tráfego por endereço IP.
– Interface: Agrupa respondentes por interface.
– País: Agrupa respondentes por cada país, com base no banco de dados do IP do país.
– Nome de domínio: Agrupa respondentes por nome de domínio.
• A guia Ameaças pode ser agrupada de acordo com:
– Intrusões: Exibe fluxos nos quais intrusões foram identificadas.
– Vírus: Exibe fluxos nos quais vírus foram identificados.
– Spyware: Exibe fluxos nos quais spyware foi identificado.
– Spam: Exibe todos os fluxos que entram na categoria de spam.
– Tudo: Exibe todas as ameaças de qualquer tipo.
• A guia VoIP pode ser agrupada de acordo com:
– Tipo de mídia: Agrupa fluxos de VoIP de acordo com o tipo de mídia.
– ID do chamador: Agrupa fluxos de VoIP de acordo com o ID do chamador.
• A guia VPN pode ser agrupada de acordo com:
– Endereço IP remoto: Agrupa acesso de fluxos VPN de acordo com o endereço IP remoto.
– Endereço IP local: Agrupa acesso de fluxos VPN de acordo com o endereço IP local.
– Nome: Agrupa acesso de fluxos VPN de acordo com o nome de túnel.
• A guia Dispositivos pode ser agrupada de acordo com:
– Endereço IP: Agrupa fluxos por endereços IP dentro da rede.
– Interface: Agrupa fluxos por interfaces no firewall.
– Nome: Agrupa fluxos por nome de dispositivo ou endereço MAC.
• A guia Conteúdo pode ser agrupada de acordo com:
– Endereço de e-mail: Agrupa Conteúdo por endereço de e-mail.
– Nome do arquivo: Agrupa fluxos por tipo de arquivo detectado.
Status do Monitor AppFlow
A caixa de diálogo Status de Monitor AppFlow será exibida quando o cursor passar sobre o botão Status na barra de ferramentas. O Status de Monitor AppFlow fornece atualizações de assinatura sobre Regras de aplicativo, Controle de aplicativos avançado, GAV, IPS, Anti-Spyware, CFS, Anti-Spam, BWM e bancos de dados do país.
A opção para habilitar ou desabilitar a coleção de fluxos está disponível na caixa de diálogo Status. Se a caixa de diálogo Status não for desejada, clique em fechar no canto superior direito.
Exibições de Monitor AppFlow
Três exibições estão disponíveis para o Monitor AppFlow: Exibição da lista detalhada, Exibição do gráfico de pizza e do gráfico de fluxo. Cada exibição fornece ao administrador uma exibição exclusiva de dados de entrada e em tempo real.
Esta seção contém as seguintes subseções:
• Exibição de lista
• Exibição de gráfico
Exibição de lista
Na Exibição de lista, cada guia AppFlow é composta por colunas que exibem dados em tempo real. Essas colunas são organizadas em categorias classificáveis.
• Caixa de seleção – Permite que o administrador selecione o item de linha para a criação de filtros.
• Aplicativos – O título da coluna principal é dependente da guia selecionada. Por exemplo, se a guia Usuários estiver selecionada, o cabeçalho da coluna principal lerá "Usuários". Nessa coluna, os nomes dos Usuários conectados à rede são exibidos. Clicar nos itens nessa coluna abrirá um pop-up com informações relevantes sobre o item exibido.
• Sessões – Clicar nesse número abrirá uma tabela de todas as sessões ativas.
• Pacotes totais – Exibe o número de pacotes de dados transferidos.
• Bytes totais – Exibe o número de bytes transferidos.
• Taxa média (Kbps) – Exibe a taxa na qual os dados são transferidos.
• Ameaças – Exibe o número de ameaças encontradas pela rede.
Detalhes do aplicativo
Cada item listado na coluna principal fornece um link para uma caixa de diálogo Detalhes do aplicativo. Uma exibição aparecerá quando os links de item forem clicados. A caixa de diálogo fornece:
• Descrição do item
• Informações pertinentes à categoria, nível de ameaça, tipo de tecnologia no qual o item se inclui e outras informações adicionais
• Os detalhes do aplicativo serão particularmente úteis quando um Administrador não reconhecer o nome de um aplicativo.
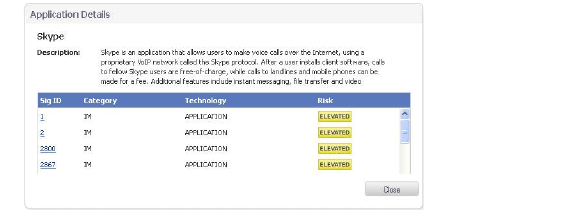
Exibição de gráfico
A Exibição de gráfico exibe os principais aplicativos e a porcentagem de largura de banda usada. A porcentagem de largura de banda usada é determinada tomando a quantidade total de largura de banda usada pelos aplicativos principais e dividindo esse total pela quantidade dos aplicativos principais.
Usando Opções de filtragem
Usar as opções de filtragem permite que os administradores reduzam a quantidade de dados vistos no Monitor AppFlow. Fazendo isso, os administradores podem se concentrar nos pontos de interesse sem distração de outros aplicativos. Para usar as Opções de filtragem, execute as seguintes etapas:
1. Navegue até Painel > Monitor de AppFlow > Aplicativos. Marque as caixas de seleção dos aplicativos que deseja adicionar ao filtro. Nesse caso, Ventrilo é selecionado.
2. Clique em Exibição de filtro para adicionar Ventrilo ao filtro.
3. Depois que o aplicativo for adicionado ao filtro, apenas Ventrilo será visível na guia Aplicativos.
Mais informações sobre Usuários, conectividade de mesmo nível e pacotes enviados são visíveis nas guias Monitor AppFlow. Os Usuários que usam Ventrilo são visíveis na guia Usuários. Os Endereços IP desses usuários são visíveis na guia Iniciadores. Os endereços IP dos pontos conectados que estão compartilhando pacotes são visíveis na guia Respondentes.
Gerando relatório de visualização de aplicativo
O recurso de controle e inteligência de aplicativo Dell SonicWALL permite que os administradores mantenham o controle granular de aplicativos e usuários criando políticas de gerenciamento de largura de banda com base em categorias pré-definidas locais, aplicativos individuais ou ainda usuários e grupos. Com o recurso Visualização de aplicativo, os administradores são capazes de exibir gráficos de aplicativos em tempo real, largura de banda de ingresso e de egresso, sites visitados e todas as atividades do usuário. Os administradores são capazes de ajustar políticas de rede com base nessas observações críticas. O Uso do aplicativo e relatório de risco Dell SonicWALL combina os resultados desses dois recursos em um relatório que pode ser transferido por download listando as seguintes categorias:
• Aplicativos de alto risco em uso
• Principais categorias de URL em uso
• Aplicativos com o uso mais alto de largura de banda
• Uso do aplicativo por categoria e tecnologia
• Principais descobertas de características de rede
• Recomendações com base nas principais descobertas
Para gerar um relatório de visualização de aplicativo, execute as seguintes etapas:
1. Vá até a página Painel > Monitor de App Flow.
2. Clique no botão Enviar relatório da barra de ferramentas AppFlow.
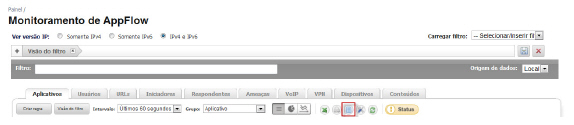
3. Clique no botão Gerar relatório para obter um relatório específico gerado dinamicamente para o seu dispositivo Dell SonicWALL.
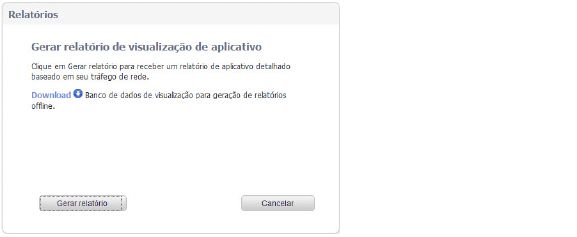
Note O relatório pode levar alguns minutos para ser gerado e baixado.
Depois que o relatório for gerado, um resumo executivo será fornecido na parte superior do relatório para obter uma visão geral holística da rede. O relatório contém uma captura instantânea em tempo real do tráfego de rede para orientá-lo na implementação de novas políticas de gerenciamento de largura de banda.
Um exemplo, o relatório Uso do aplicativo e análise de risco Dell SonicWALL é fornecido abaixo listando os aplicativos com o uso mais alto de largura de banda, sua categoria de aplicativo, o número de sessões, nível de risco do aplicativo e uma descrição detalhada do aplicativo.
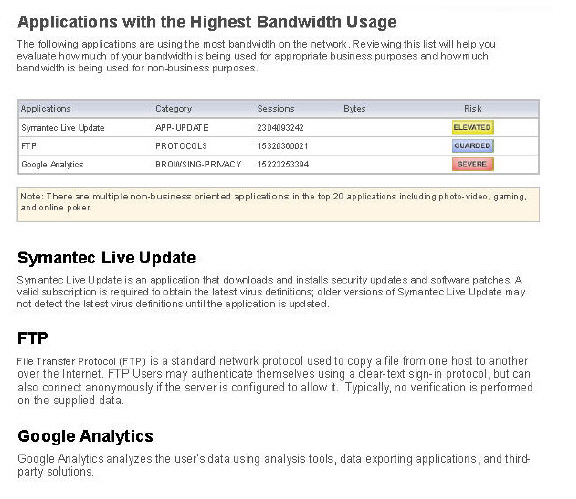
Monitor do IPv6 no App Flow
 Para obter informações completas sobre a implementação do IPv6 do SonicOS, consulte Apêndice C: IPv6.
Para obter informações completas sobre a implementação do IPv6 do SonicOS, consulte Apêndice C: IPv6.
A Visualização do Monitor no App Flow é configurada da mesma forma no IPv6 e no IPv4: alterne os botões de opção Exibir versão do IP para alterar a exibição/configuração.

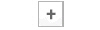
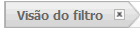






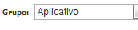









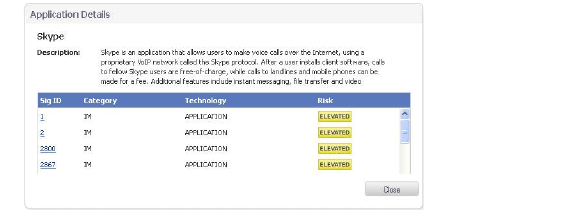
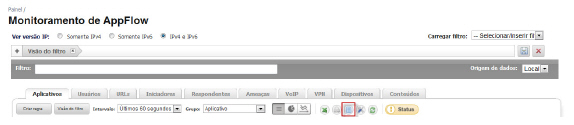
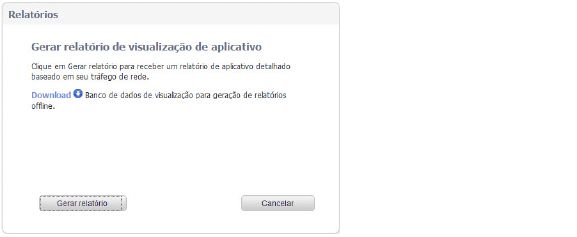
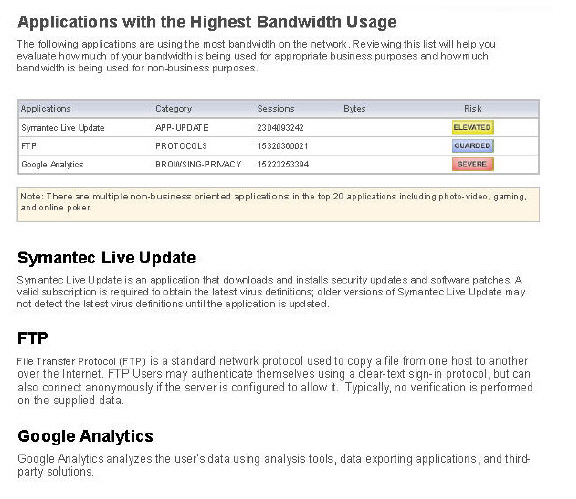
 Para obter informações completas sobre a implementação do IPv6 do SonicOS, consulte
Para obter informações completas sobre a implementação do IPv6 do SonicOS, consulte 