CHAPTER 4
この章では、Dell SonicWALL NetExtender の設定および使用方法について説明します。この章は次のセクションから構成されています。
• ユーザの前提条件
• ユーザ設定タスク
• システム トレイからの NetExtender の動作の確認
Windows クライアントで NetExtender を使用するには、以下の前提条件を満たさなければなりません。
• 次のいずれかのプラットフォーム :
– Windows 8.1
– Windows 8
– Windows 7 Services Pack 1
– Windows Vista Service Pack 2 (32 ビットおよび 64 ビット)
– Windows XP Service Pack 3
• 次のいずれかのブラウザ :
– Internet Explorer 9.0 以降
– Mozilla Firefox 16.0 以降
– Google Chrome 22.0 以降
• NetExtender クライアントを最初にインストールするには、PC に管理者権限でログインする必要があります。
• Internet Explorer でスクリプトの ActiveX ファイルのダウンロードと実行を有効にしておく必要があります。
• SSL VPN ゲートウェイが自己署名 SSL 証明書を HTTPS 認証で使用している場合は、NetExtender 接続を確立する前に証明書をインストールする必要があります。証明書が自己署名証明書または信頼済みルート認証局証明書のどちらであるか不明な場合は、証明書をインポートすることをお勧めします。証明書を最も簡単にインポートするには、仮想オフィス ホームページの「証明書のインポート」ボタンを選択します。
Note 仮想オフィス ポータルからの証明書のインポートは、Windows 2000 で Internet Explorer を使っている場合のみ利用可能です。
MacOS クライアントで NetExtender を使用するには、以下の前提条件を満たさなければなりません。
• MacOS 10.7 以降
• Java 1.7 以降
• Intel Mac はサポートされています。
Linux 32 ビットまたは 64 ビット クライアントは、以下のディストリビューション (32 ビットまたは 64 ビット) の 1 つが動作している場合に NetExtender をサポートします。
• Linux Fedora Core 20 以降、Ubuntu 12.04, 13.10 以降、または OpenSUSE 10.3 以降
• NetExtender GUI を使用するには、Java 1.7 以降が必要です。
NetExtender クライアントは他のディストリビューションでも同様に動作することがわかっていますが、公式にはサポートしていません。
Note オープン ソースの Java 仮想マシン (VM) は現在はサポートされていません。Java 1.5 以降がインストールされていない場合でも、コマンドライン インターフェース バージョンの Java 1.5 は使用できます。
Mobile Connect は、Apple iOS 機器および Android 機器上で、以下に示すように NetExtender と同じ機能を提供します。
Mobile Connect は、以下の Apple iOS が動作している Apple iPhone、iPad、および iPod Touch 機器上でサポートされます。
• iPhone 5S - Apple iOS 5 以降
• iPhone 5 - Apple iOS 5 以降
• iPhone 4S - Apple iOS 5 以降
• iPhone 4 - Apple iOS 4.2 以降
• iPhone 3GS - Apple iOS 4.2 以降
• iPhone 3G - Apple iOS 4.2 以降
• iPad Air – Apple iOS 4.2 以降
• iPad mini Retina ディスプレイ モデル – Apple iOS 4.2 以降
• iPad Mini – Apple iOS 4.2 以降
• iPad 4 – Apple iOS 4.2 以降
• iPad 3 - Apple iOS 4.2 以降
• iPad 2 - Apple iOS 4.2 以降
• iPad - Apple iOS 4.2 以降
• iPod Touch (第 2 世代以降) - Apple iOS 4.2 以降
Mobile Connect は Dell SonicWALL SRA への接続時に、NetExtender クライアントとして動作します。Mobile Connect のアクセスを正常に行うには、NetExtender 接続を許可するようにポータルが設定され、ユーザ アカウントとグループに NetExtender を使用する権限が与えられている必要があります。
Dell SonicWALL Mobile Connect は iPhone および iPad用アプリで、NetExtender と同様に SSL VPN を用いて Dell SonicWALL セキュリティ装置によって保護されたプライベート ネットワークへの安全なモバイル接続を可能にします。Dell SonicWALL Mobile Connect のインストールと使用方法については、以下のサイトにある『SonicWALL Mobile Connect ユーザ ガイド』を参照してください。
http://www.sonicwall.com/app/projects/file_downloader/document_lib.php?t=PG&id=482
Mobile Connect は SRA と互換性があり、iOS および Android (4.0 以降) のアプリ ストアにおいて無料でダウンロードできます。
NetExtender Android クライアントは、以下のバージョンの Android オペレーティング システムが動作するルート化されたスマートフォン上でサポートされます。
• 1.6 以降
NetExtender Android クライアントは、NetExtender Linux クライアントをサポートする Dell SonicWALL SSL VPN ファームウェア バージョン (具体的には次のバージョン) と互換性があります。
• SSL VPN 4.0 以降
新機能が追加されているため、新しいファームウェアでサポートされるすべての機能にアクセスするには、更新されたクライアントをインストールする必要があります。また、新しいクライアントを古いファームウェアで使用すると、クライアント機能によっては動作しないことがあります。最新のファームウェアは常に最新のクライアントと使用することをお勧めします。
Note Dell SonicWALL SRA の NetExtender Android は、ルート化された機器のみをサポートしています。
Android プラットフォームには制限と制約があるため、機器をルート化する必要があります。NetExtender などのレイヤ 3 VPN クライアントは、OS レベルで行う一部の必須操作にルート権限を必要とします。
WARNING スマートフォンをルート化すると、保証が無効になることがあります。詳細については、契約書またはユーザ ガイドを参照するか、サービス プロバイダに問い合わせてください。
また、SonicWALL Mobile Connect クライアントは、Android バージョン 4.0 以降が動作するスマートフォンで使用できます。
Dell SonicWALL NetExtender は、リモート ユーザがリモート ネットワークにセキュアな方法で接続できるようにするソフトウェア アプリケーションです。NetExtender によって、リモート ユーザはリモート ネットワークに仮想的に参加することができます。ネットワーク ドライブをマウントする、ファイルをアップロード/ダウンロードする、リソースにアクセスするなどの作業をローカル ネットワークにいる感覚で実行することができます。
以下のセクションでは、サポートされる各種プラットフォームでの NetExtender の使用方法について説明します。
Windows プラットフォームでのインストール
• Mozilla Firefox ブラウザを使用した NetExtender のインストール
• Internet Explorer ブラウザを使用した NetExtender のインストール
Windows プラットフォームでの使用
• プロキシの設定
• パスワードの変更
• 認証方式
• システム トレイからの NetExtender の動作の確認
• NetExtender コマンド ライン インターフェースの使用
MacOS プラットフォーム
• MacOS での NetExtender のインストール
Linux プラットフォーム
• Linux での NetExtender のインストール
Windows Mobile プラットフォーム
• Android スマートフォンでの NetExtender のインストール
Android スマートフォン プラットフォーム
• Android スマートフォンでの NetExtender のインストール
• Android スマートフォンでの NetExtender の使用
Mozilla Firefox ブラウザを使用した NetExtender のインストール
Firefox ブラウザで NetExtender を初めて使用する場合は、以下の手順に従います。
1. NetExtender を起動するには、まず SSL VPN ポータルにログインします。
2. 「NetExtender」ボタンを選択します。
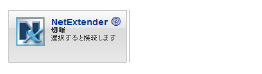
3. NetExtender を初めて起動すると、自動的に Firefox にアドオンが追加されます。
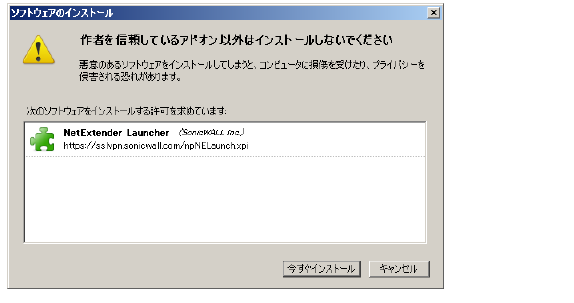
4. 「今すぐインストール」ボタンを選択します。ポータルによって NetExtender スタンドアロン アプリケーションがコンピュータに自動的にインストールされます。コンピュータに以前のバージョンの NetExtender がインストールされている場合は、以前のバージョンが削除されてから新しいバージョンがインストールされます。
5. NetExtender アプリケーションがインストールされると、Firefox の再起動を指示するメッセージが表示されます。「今すぐ再起動」ボタンを選択します。

6. Firefox が再起動すると、NetExtender の状況を示すウィンドウが表示され、NetExtender の接続が正常に確立されたことが示されます。

|
「状況」タブには、以下の情報が表示されます。
このウィンドウを閉じる (ウィンドウ右上隅の X アイコンを選択する) 操作を行っても NetExtender セッションは終了せず、最小化されてシステム トレイに格納されるだけです。また、システム トレイ内にアイコンが追加され、状況をバルーン表示できるようになります。これは NetExtender のインストールが成功したことを示します。

7. NetExtender アイコン ![]() がタスク バーに表示されます。
がタスク バーに表示されます。
Internet Explorer ブラウザを使用した NetExtender のインストール
Dell SonicWALL SSL VPN の NetExtender は、Microsoft Windows 7の 32 ビット版および 64 ビット版に完全に適合しており、その他の Windows オペレーティング システムの場合と同じ機能をサポートしています。また、NetExtender は、Mac OS X Lion 10.7 にも対応しています。
Note Windows 7 に NetExtender をインストールする場合は、コンピュータの再起動が必要になることがあります。
Internet Explorer の信頼済みサイトの一覧に SSL VPN サーバの URL またはドメイン名を追加することをお勧めします。これで、セキュリティに関する警告が表示される回数が減るので、NetExtender をインストールしてログインする手順が簡単になります。Internet Explorer の信頼済みサイトの一覧にサイトを追加するには、以下の手順に従います。
1. Internet Explorer の「ツール > インターネット オプション」を選択します。
2. 「セキュリティ」タブを選択します。
3. 「信頼済みサイト」アイコンを選択し、「サイト」ボタンを選択して「信頼済みサイト」ウィンドウを開きます。
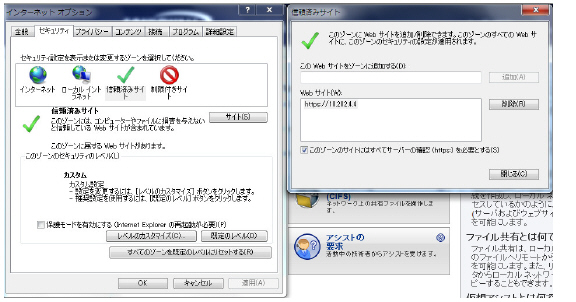
4. SSL VPN サーバの URL またはドメイン名を「この Web サイトをゾーンに追加する」フィールドに入力し、「追加」を選択します。
5. 「信頼済みサイト」ウィンドウで「閉じる」を、「インターネット オプション」ウィンドウで「OK」を選択します。
Internet Explorer からの NetExtender のインストール
Internet Explorer ブラウザを用いて NetExtender を初めてインストールして起動するには、以下の手順に従います。
1. SSL VPN 仮想オフィス ポータルにログインします。
2. 「NetExtender」ボタンを選択します。

3. 「ユーザ アカウント制御」ウィンドウが表示され、"次のプログラムにこのコンピュータへの変更を許可しますか ?" と確認されることがあります。その場合は機器を再起動します。
4. NetExtender を初めて起動するときは、まず SSL VPN ポータルを信頼済みサイトの一覧に追加する必要があります。この設定をまだ行っていない場合は、次のメッセージが表示されます。
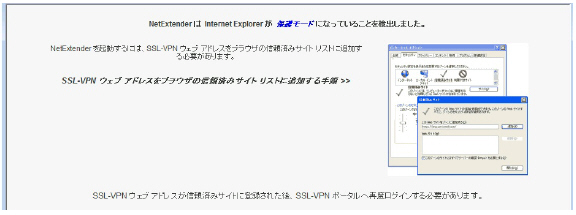
5. 仮想オフィスを信頼されたサイトに追加する方法の詳細については、Internet Explorer の前提条件を参照してください。
6. SRA ポータルに戻り、「NetExtender」ボタンを選択します。NetExtender スタンドアロン アプリケーションがコンピュータに自動的にインストールされます。NetExtender インストーラが開きます。
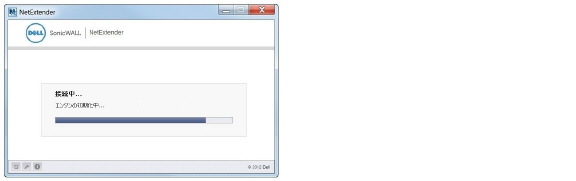
コンピュータに以前のバージョンの NetExtender がインストールされている場合は、以前のバージョンが削除されてから新しいバージョンがインストールされます。
7. NetExtender のインストールが完了すると、NetExtender の状況を示すウィンドウが表示され、NetExtender の接続が正常に確立されたことが示されます。
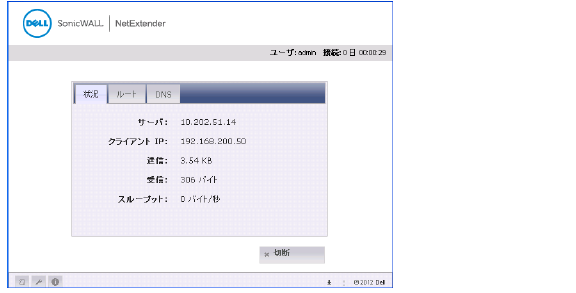
この NetExtender の状況ウィンドウに表示される情報については、Mozilla Firefox ブラウザを使用した NetExtender のインストールの表を参照してください。
Chrome ブラウザを使用した NetExtender のインストール
Chrome ブラウザで NetExtender を初めてインストールして起動する場合は、以下の手順に従います。
1. SSL VPN 仮想オフィス ポータルにログインします。
2. 「NetExtender」ボタンを選択します。

3. Chrome 拡張機能に NetExtender プラグインを追加します。
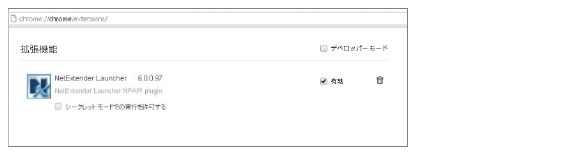
4. SSL VPN ポータルに戻って「NetExtender」ボタンを選択します。ポータルによって NetExtender スタンドアロン アプリケーションがコンピュータに自動的にインストールされます。NetExtender インストーラのウィンドウが開きます。
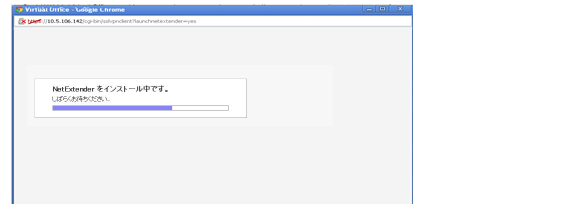
コンピュータに以前のバージョンの NetExtender がインストールされている場合は、以前のバージョンが削除されてから新しいバージョンがインストールされます。
5. NetExtender のインストールが完了すると、NetExtender の状況を示すウィンドウが表示され、NetExtender の接続が正常に確立されたことが示されます。
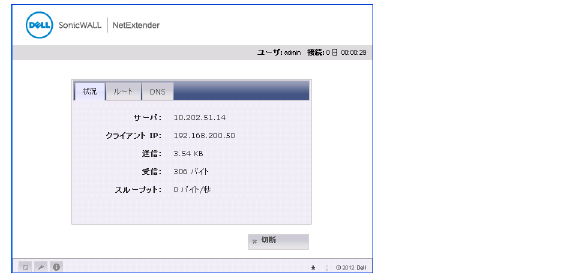
この NetExtender の状況ウィンドウに表示される情報については、Mozilla Firefox ブラウザを使用した NetExtender のインストールの表を参照してください。
NetExtender に初めてアクセスし、インストールを実行した後は、SSL VPN ポータルに移動しなくても、NetExtender をコンピュータから直接起動できます。NetExtender を起動するには、以下の手順に従います。
1. 「スタート > すべてのプログラム」を選択します。
2. 「Dell SonicWALL NetExtender」フォルダを選択し、「SonicWALL NetExtender」を選択します。NetExtender のログイン ウィンドウが表示されます。
3. 前回接続した SSL VPN サーバの IP アドレスが「SSL VPNサーバ」フィールドに表示されています。最近接続した SSL VPN サーバの一覧を表示するには、矢印を選択します。
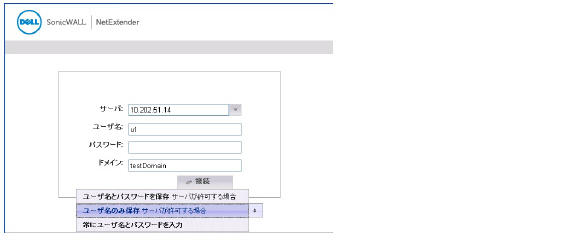
4. ユーザ名とパスワードを入力します。
5. 前回接続したドメインが「ドメイン」フィールドに表示されます。
Note 指定されているドメインが無効で接続できない場合は、エラー メッセージが表示されます。ドメイン名は大文字と小文字が区別されることに注意してください。
6. ウィンドウ下部のドロップダウン メニューには、ユーザ名とパスワードの保存に関する次の 3 つのオプションがあります。
– ユーザ名とパスワードを保存 サーバが許可する場合
– ユーザ名のみ保存 サーバが許可する場合
– 常にユーザ名とパスワードを入力
Tip ユーザ名とパスワードを NetExtender で保存する設定はセキュリティ リスクとなるおそれがあるので、他人が自分のコンピュータを使用してネットワーク上の機密情報にアクセスする可能性がある場合は、使用しないでください。
以下の手順に従って、NetExtender のプロパティを設定します。
1. システム トレイ内のアイコン ![]() を右クリックし、「設定」を選択します。「NetExtender Properties」ウィンドウが表示されます。
を右クリックし、「設定」を選択します。「NetExtender Properties」ウィンドウが表示されます。
2. 「接続プロファイル」タブに、これまで使用した SSL VPN 接続のプロファイル (SSL VPN サーバの IP アドレス、ドメイン、ユーザ名など) が表示されます。
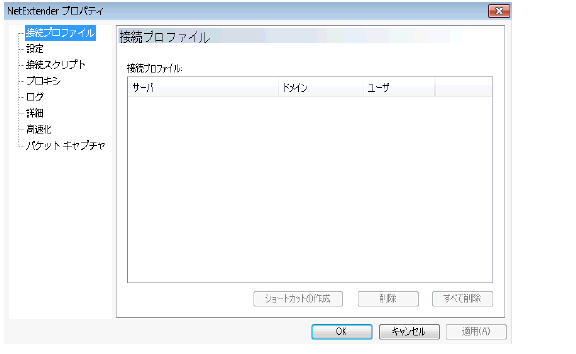
3. デスクトップ上に、指定したプロファイルで NetExtender を起動するショートカットを作成するには、プロファイルを強調表示して「ショートカットの作成」を選択します。
4. プロファイルを削除するには、削除するプロファイルを強調表示して「削除」ボタンを選択します。すべての接続プロファイルを削除するには、「すべて削除」ボタンを選択します。
5. 「設定」タブでは、NetExtender の動作をカスタマイズできます。
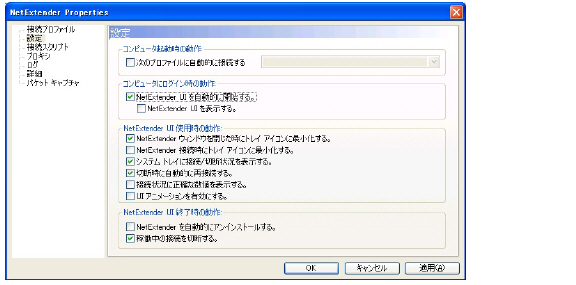
6. コンピュータへのログイン時に NetExtender を起動するには、「NetExtender UI を自動的に開始する」チェックボックスをオンにします。この場合、起動後の NetExtender はシステム トレイ内のアイコンとしてのみ表示されます。NetExtender のログイン ウィンドウを表示するには、「NetExtender UI を表示する」チェックボックスをオンにします。
7. NetExtender アイコンをシステム トレイに表示するには、「NetExtender ウィンドウを閉じた時にトレイ アイコンに最小化する」チェックボックスをオンにします。このオプションがオフの場合、NetExtender UI にアクセスする手段は Windows のプログラム メニューのみとなります。
8. マウス ポインタを NetExtender アイコンの上に移動したときにツール ヒントとして接続/切断情報を表示するには、「システム トレイに接続/切断状況を表示する」チェックボックスをオンにします。
9. 接続が途絶えたときに NetExtender が再接続を試行するように設定するには、「切断時に自動的に再接続する」チェックボックスをオンにします。
10. 接続状況に厳密なバイト値を表示するには、「接続状況に正確な数値を表示する」チェックボックスをオンにします。
11. UI 内で動くアニメーションを有効にするには、「UI アニメーションを有効にする」チェックボックスをオンにします。
12. セッションを終了するたびに NetExtender をアンインストールするには、「NetExtender を自動的にアンインストールする」チェックボックスをオンにします。
13. NetExtender セッションの終了時に NetExtender をすべての SSL VPN セッションからログアウトするには、「稼動中の接続を切断する」チェックボックスをオンにします。
14. 「適用」を選択します。
Dell SonicWALL SSL VPN は、NetExtender の接続確立時と切断時にバッチ ファイル スクリプトを実行する機能を備えています。これらのスクリプトを使えば、ネットワーク ドライブやプリンタのマッピングと切断、アプリケーションの起動、ファイルやウェブ サイトの表示などを行うことができます。NetExtender の接続スクリプトを設定するには、以下の手順に従います。
1. タスク バー内のアイコン ![]() を右クリックし、「プロパティ」を選択します。「NetExtender Preferences」ウィンドウが表示されます。
を右クリックし、「プロパティ」を選択します。「NetExtender Preferences」ウィンドウが表示されます。
2. 「接続スクリプト」を選択します。
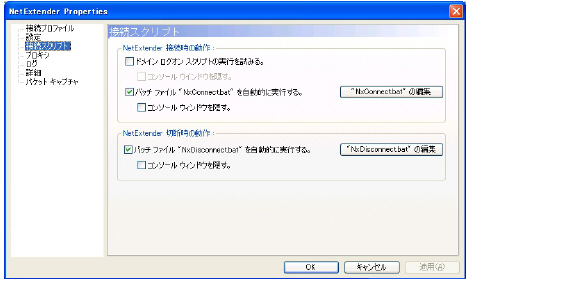
3. ドメイン ログイン スクリプトを有効にするには、「ドメイン ログオン スクリプトの実行を試みる」チェックボックスをオンにします。このオプションがオンの場合、NetExtender はドメイン コントローラとの通信を行ってログイン スクリプトの実行を試みます。オプションで、「コンソール ウィンドウを隠す」をオンにすることもできます。このチェックボックスをオンにしないと、スクリプトの実行中に DOS コンソール ウィンドウが開いたままになります。
Note この機能を有効にすると、リモート クライアントのプリンタとドライブのマッピングに要する時間のために接続の確立が遅くなる場合があります。NetExtender ルート経由で、ドメイン コントローラとログイン スクリプトで使用されるすべてのコンピュータにアクセスできることを確認してください。
4. NetExtender の接続確立時に実行されるスクリプトを有効にするには、「バッチ ファイル "NxConnect.bat" を自動的に実行する」チェックボックスをオンにします。オプションで、「コンソール ウィンドウを隠す」をオンにすることもできます。このチェックボックスをオンにしないと、スクリプトの実行中に DOS コンソール ウィンドウが開いたままになります。
5. NetExtender の切断時に実行されるスクリプトを有効にするには、「バッチ ファイル "NxDisconnect.bat" を自動的に実行する」チェックボックスをオンにします。
6. 「適用」を選択します。
NetExtender の接続スクリプトでは任意の有効なバッチ ファイル コマンドを使用できます。バッチ ファイルの詳細については、次の Wikipedia 項目 http://en.wikipedia.org/wiki/.bat を参照してください。以下では、頻繁に使われるバッチ ファイル コマンドを紹介します。
1. NetExtender の接続確立時に実行されるスクリプトを設定するには、「"NxConnect.bat" の編集」ボタンを選択します。NxConnect.bat ファイルが表示されます。
2. NetExtender の切断時に実行されるスクリプトを設定するには、「"NxDisconnect.bat" の編集」ボタンを選択します。NxConnect.bat ファイルが表示されます。
3. 既定の NxConnect.bat ファイルには設定可能なコマンドの例が記載されていますが、実際のコマンドは含まれていません。コマンドを追加するときは、ファイルの一番最後までスクロールしてください。
4. ネットワーク ドライブをマッピングするには、次の形式のコマンドを入力します。
net use drive-letter\\server\share password /user:Domain\name
例えば、ドライブ文字が z、サーバ名が engineering、共有が docs、パスワードが 1234、ユーザのドメインが eng、ユーザ名が admin の場合、コマンドは次のようになります。
net use z\\engineering\docs 1234 /user:eng\admin
5. ネットワーク ドライブを切断するには、次の形式のコマンドを入力します。
net use drive-letter: /delete
例えば、ネットワーク ドライブ Z を切断するには、次のコマンドを入力します。
net use z: /delete
6. ネットワーク プリンタをマッピングするには、次の形式のコマンドを入力します。
net use LPT1 \\ServerName\PrinterName /user:Domain\name
例えば、サーバ名が engineering、プリンタ名が color-print1、ドメイン名が eng、ユーザ名が admin の場合、コマンドは次のようになります。
net use LPT1 \\engineering\color-print1 /user:eng\admin
7. ネットワーク プリンタを切断するには、次の形式のコマンドを入力します。
net use LPT1 /delete
8. アプリケーションを起動するには、次の形式のコマンドを入力します。
C:\Path-to-Application\Application.exe
9. 例えば、Microsoft Outlook を起動するには、次のコマンドを入力します。
C:\Program Files\Microsoft Office\OFFICE11\outlook.exe
10. 既定のブラウザでウェブ サイトを開くには、次の形式のコマンドを入力します。
start http://www.website.com
11. コンピュータ上のファイルを開くには、次の形式のコマンドを入力します。
C:\Path-to-file\myFile.doc
12. スクリプトの編集が完了したら、ファイルを保存して閉じます。
Dell SonicWALL SSL VPN は、プロキシ設定を使用する NetExtender セッションをサポートしています。現在サポートされているのは、HTTPS プロキシのみです。NetExtender をウェブ ポータルから起動する場合、プロキシ アクセスを行うようにブラウザが既に設定されているときは、NetExtender が自動的にそのプロキシ設定を継承します。
NetExtender のプロキシ設定を手動で設定するには、以下の手順に従います。
1. タスク バー内のアイコン ![]() を右クリックし、「プロパティ」を選択します。「NetExtender Preferences」ウィンドウが表示されます。
を右クリックし、「プロパティ」を選択します。「NetExtender Preferences」ウィンドウが表示されます。
2. 「プロキシ」を選択します。
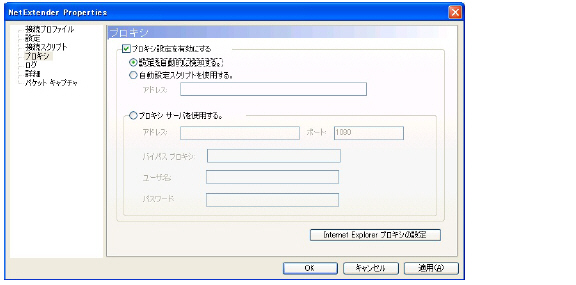
3. 「プロキシ設定を有効にする」チェックボックスをオンにします。
4. NetExtender では、プロキシ設定として、次の 3 つのオプションのいずれかを選択できます。
– 設定を自動的に検知する - この設定を使用するには、プロキシ サーバが Web Proxy Auto Discovery Protocol (WPAD) をサポートし、プロキシ設定スクリプトをクライアントに自動送信できる必要があります。
– 自動設定スクリプトを使用する - プロキシ設定スクリプトの場所がわかっている場合は、このオプションを選択し、スクリプトの URL を「アドレス」フィールドに入力します。
– プロキシ サーバを使用する - このオプションを選択した場合は、使用するプロキシ サーバのアドレスとポートを入力します。オプションで、「バイパス プロキシ」フィールドに IP アドレスまたはドメインを入力できます。これらのアドレスにはプロキシ サーバをバイパスして直接接続できます。必要に応じて、プロキシ サーバ用のユーザ名とパスワードも入力できます。プロキシ サーバはユーザ名とパスワードを必要としているが、この「NetExtender Properties」ウィンドウでユーザ名とパスワードを指定していない場合、NetExtender の初回接続時にポップアップ ウィンドウが表示され、ユーザ名とパスワードを入力するように指示されます。
5. 「Internet Explorer プロキシの設定」ボタンを選択し、Internet Explorer のプロキシ設定を表示します。
「NetExtender Properties」ダイアログ ボックスで、左パネルのメニューの「ログ」を選択します。用意されているオプションによって、NetExtender ログとデバッグ ログに対して基本的な制御が行えます。
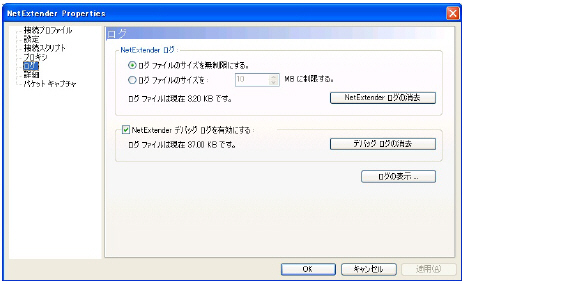
1. NetExtender ログのサイズを設定するには、「ログ ファイルのサイズを無制限にする」ラジオ ボタンまたは「ログ ファイルのサイズを:」ラジオ ボタンを選択します。最大サイズを設定する場合は、上向きまたは下向き矢印を使用してください。NetExtender ログをクリアするには、「NetExtender ログの消去」ボタンを選択します。
2. NetExtender デバッグ ログを有効にするには、対応するチェックボックスをオンにします。デバッグ ログをクリアするには、「デバッグ ログの消去」ボタンを選択します。
3. 現在の NetExtender ログを表示するには、「ログの表示」ボタンを選択します。
4. 「適用」を選択します。
「NetExtender Properties」ダイアログ ボックスで、左パネルのメニューの「詳細」を選択します。用意されているオプションによって、NetExtender ネットワークのプロパティとプロトコルに関する詳細設定を調整できます。
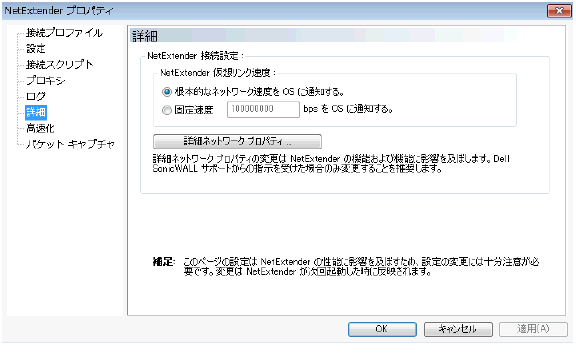
NetExtender では、NetExtender アダプタがオペレーティング システムに報告するリンク速度をカスタマイズできます。
1. 報告する仮想リンク速度を選択するには、「根本的なネットワーク速度を OS に通知する」ラジオ ボタンを選択するか、「固定速度」ラジオ ボタンを選択して速度を指定します。
Note 「詳細ネットワーク プロパティ」ボタンを選択すると、プロパティを調整できます。ただし、これらの設定を変更すると、NetExtender のパフォーマンスや機能に影響することがあります。これらのプロパティの変更は、Dell SonicWALL サポートから指示がない限り、行わないでください。
NetExtender パケット キャプチャのプロパティの設定
「NetExtender Properties」ダイアログ ボックス内で、左パネルのメニューの「パケット キャプチャ」を選択します。用意されているオプションによって、NetExtender でのパケット キャプチャとデータ圧縮を有効および無効にできます。
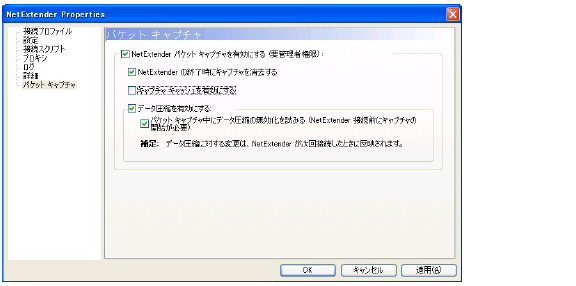
Note パケット キャプチャの設定を変更するには、管理者権限が必要です。
1. パケット キャプチャを有効にするには、「NetExtender パケット キャプチャを有効にする」チェックボックスをオンにします。
2. パケット キャプチャが有効になっている場合、「NetExtender の終了時にキャプチャを消去する」チェックボックスをオンにすると、NetExtender の終了時に、キャプチャしたすべてのパケット データが消去されます。パケット キャプチャを無効にするには、このチェックボックスをオフにします。
3. パケット キャプチャが有効になっている場合、「NetExtender の終了時にキャプチャを消去する」チェックボックスをオンにすると、NetExtender の終了時に、キャプチャしたすべてのパケット データが消去されます。パケット データを残すには、このチェックボックスをオフにします。
4. キャプチャしたパケットのデータ圧縮を有効にするには、「データ圧縮を有効にする」チェックボックスをオンにします。次回の NetExtender 接続時にデータ圧縮を無効にするには、このチェックボックスをオフにします。NetExtender の接続時にパケット キャプチャが有効になっていて、すぐに (次回の NetExtender 接続まで待たずに) データ圧縮を無効にしたい場合は、「パケット キャプチャ中にデータ圧縮の無効化を試みる」チェックボックスをオンにします。
5. 「適用」ボタンを選択して変更を保存します。
NetExtender ログには、NetExtender セッションのイベントに関する情報が表示されます。ログは NetExtender.dbg という名前のファイルに記録されます。ログ ファイルは C:\Program Files\SonicWALL\SSLVPN\NetExtender ディレクトリに保存されます。NetExtender ログを表示するには、システム トレイ内の NetExtender アイコンを右クリックし、「ログの表示」を選択し、メインの状況ページにある「ログ」アイコンを選択します。
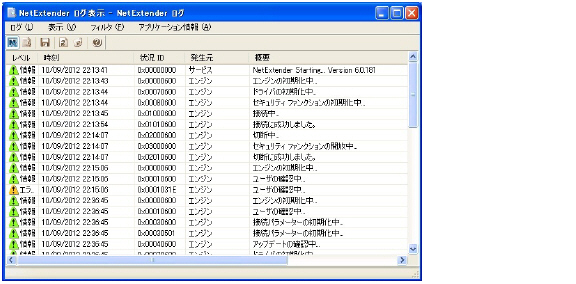
ログ メッセージの詳細を表示するには、表示するログ エントリをダブルクリックするか、「表示 > ログの詳細」を選択して、「ログの詳細」ペインを開きます。
ログを保存するには、「エクスポート」アイコンを選択するか、「ログ > エクスポート」を選択します。
ログにフィルタを適用して特定期間のエントリのみを表示するには、「フィルタ」メニューで表示期間を選択します。
ログにフィルタを適用して特定の種類のエントリを表示するには、「フィルタ > レベル」を選択し、いずれかのレベルを選択します。選択可能なオプションは、重大度の高いものから順に、「致命的」、「エラー」、「警告」、および「情報」です。ログには、重大度に一致するすべてのエントリと、それより重大度が高いエントリがすべて表示されます。例えば、「エラー」を選択した場合は、「エラー」および「致命的」のエントリがすべて表示されますが、「警告」または「情報」のエントリは表示されません。
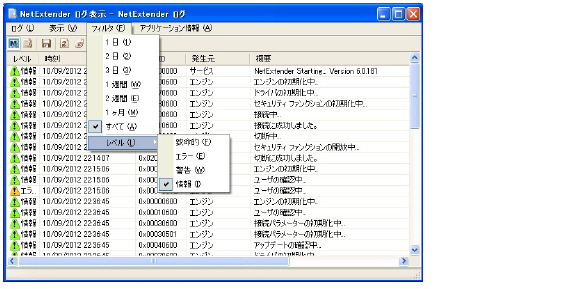
デバッグ ログを表示するには、「デバッグ ログ」アイコンを選択するか、「ログ > デバッグ ログ」を選択します。
Note デバッグ ログの読み込みには数分かかることがあります。読み込み中は、ログ ウィンドウを使用する操作は実行できませんが、新しいログ ウィンドウを開くことは可能です。
ログを消去するには、「ログ > ログの消去」を選択します。
NetExtender を切断するには、以下の手順に従います。
1. システム トレイ内の NetExtender アイコンを右クリックして NetExtender アイコン メニューを表示し、「切断」を選択します。
2. 数秒待ちます。NetExtender セッションが切断されます。
NetExtender を切断する方法は他にもあります。NetExtender アイコンをダブルクリックして「NetExtender」ウィンドウを開き、「切断」ボタンを選択します。
NetExtender が切断されると NetExtender ウィンドウが表示され、NetExtender を再接続するか、閉じるかを選択できます。
最新バージョンの NetExtender が利用可能になると、ユーザに自動的に通知されます。表示されるメッセージの指示に従って「OK」を選択すると、Dell SonicWALL SRA セキュリティ装置からアップデートがダウンロードされてインストールされます。
2.5 より前のリリースを使用している場合は、NetExtender を定期的に Dell SonicWALL 仮想オフィスから起動して、バージョンが最新であることを確認する必要があります。2.5 より前のリリースでは、スタンドアロンの NetExtender をコンピュータから直接起動する場合、アップデートの確認が行われません。
新しいバージョンの NetExtender に接続する前に、パスワードのリセットが要求される場合があります。パスワードをリセットするには、元のパスワードを入力し、新しいパスワードを入力して、確認のためにパスワードを再度入力します。
NetExtender は、ワンタイム パスワード、RSA、Vasco など、さまざまな 2 ファクタ認証方式をサポートしています。NetExtender を介した接続に必要な認証として、管理者がワンタイム パスワードを設定している場合は、接続する前に、ワンタイム パスワードを入力する必要があります。
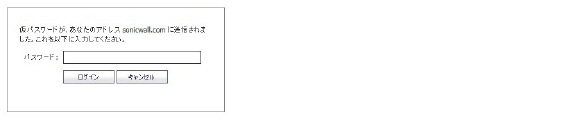
NetExtender を介した接続に必要な認証として、管理者が RSA PIN モード認証を設定している場合は、ユーザは独自に PIN を生成するか、システムが生成した PIN を受け取るかを選択する必要があります。
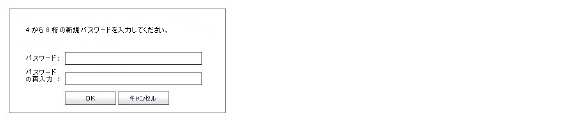
PIN が受け付けられると、新しいパスコードを使用して NetExtender にログインする前に、トークンが変更されるのを待つ必要があります。

管理者によって、SSL VPN サーバがクライアント証明書を要求するように設定されていることがあります。その場合、ユーザは接続に使用するクライアント証明書を選択する必要があります。
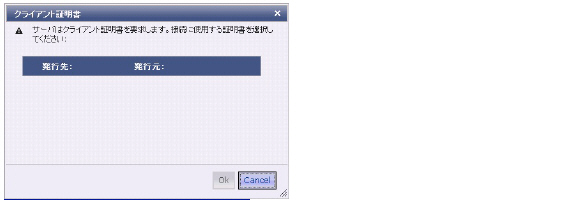
NetExtender ユーティリティはコンピュータに自動的にインストールされます。NetExtender を削除するには、「スタート > すべてのプログラム」を選択し、「Dell SonicWALL NetExtender」を選択して、「アンインストール」を選択します。
セッションの切断時に NetExtender を自動的にアンインストールするように設定することもできます。その設定を行うには、以下の手順に従います。
1. システム トレイ内の NetExtender アイコン ![]() を右クリックし、「プロパティ」を選択します。「NetExtender Properties」ウィンドウが表示されます。
を右クリックし、「プロパティ」を選択します。「NetExtender Properties」ウィンドウが表示されます。
2. 「設定」タブを選択します。
3. セッションを終了するたびに NetExtender をアンインストールするには、「NetExtender を自動的にアンインストールする」チェックボックスをオンにします。
4. 「適用」を選択します。
システム トレイからの NetExtender の動作の確認
システム トレイに NetExtender のオプションを表示するには、システム トレイ内の NetExtender アイコンを右クリックします。以下では、システム トレイから実行可能ないくつかのタスクについて説明します。
NetExtender がシステムにインストールされたルートを表示するには、システム トレイ メニューで「ルート情報」オプションを選択します。システム トレイ メニューに、既定のルートと、それに関連付けられているサブネット マスクが表示されます。

システム トレイ内の NetExtender アイコンをマウスでポイントすると接続情報が表示されます。

NetExtender コマンド ライン インターフェースの使用
Note NetExtender コマンド ライン インターフェースは、Windows プラットフォームでのみ使用できます。
NetExtender CLI を起動するには、以下の手順に従います。
1. 「スタート」メニューの「ファイル名を指定して実行」を選択します。次に、cmd と入力し、「OK」を選択して、Windows コマンド プロンプトを起動します。
2. NetExtender がインストールされているディレクトリに移動します。最初にルート ドライブに移動する必要があります。そのためには、cd .. コマンドを入力します。ルート ドライブに移動するまで、このコマンドを繰り返します。ルート ドライブに移動したら、cd Program Files\SonicWALL\SSL-VPN\NetExtender と入力します。
Note 指定するコマンド ディレクトリは、コンピュータによって異なる場合があります。NetExtender がインストールされているディレクトリ パスは、Windows エクスプローラを使用して探してください。
次の表に、NetExtender CLI で使用できるコマンドとオプションを示します。
Dell SonicWALL SSL VPN は、MacOS での NetExtender をサポートしています。MacOS システムで NetExtender を使用するには、システムが以下の条件を満たしていなければなりません。
• Mac OS 10.6 以降
• Java 1.5 以降
• PowerPC Mac と Intel Mac は両方ともサポートされています。
NetExtender を MacOS システムにインストールするには、以下の手順に従います。
1. Dell SonicWALL 仮想オフィスにログインします。
2. 「NetExtender」ボタンを選択します。
3. 仮想オフィスに NetExtender のインストール状況が表示されます。ポップアップ ウィンドウが表示され、証明書の承認を求められる場合があります。再度「Trust」を選択します。
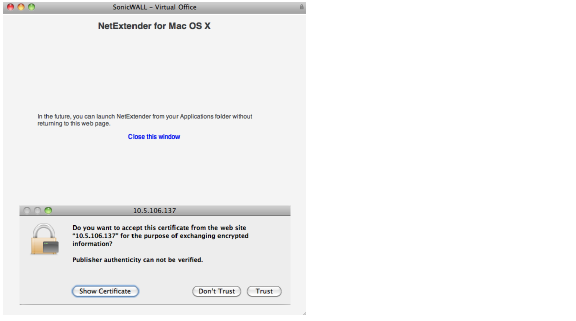
4. ポップアップ ウィンドウが再度表示され、証明書の承認を求められる場合があります。再度「Allow」を選択します。
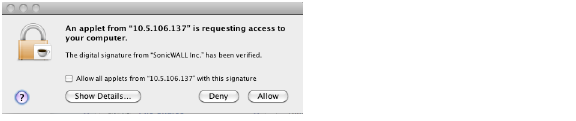
5. NetExtender が正常にインストールされ、接続が確立されると、NetExtender の状況を示すウィンドウが表示されます。
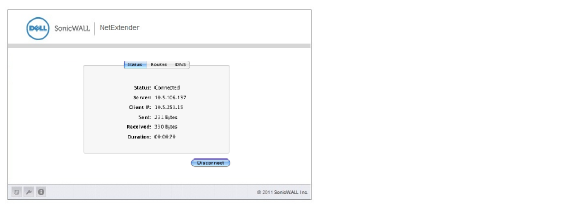
1. NetExtender を起動するには、Finder の「アプリケーション」フォルダに移動し、NetExtender.app をダブルクリックします。
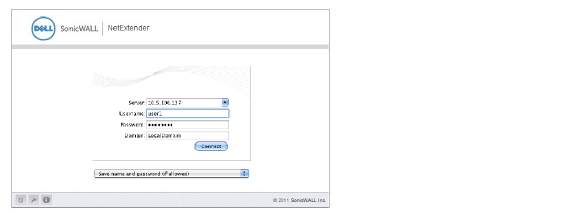
2. 初めて接続するときは、「SSL VPN Server」フィールドに Dell SonicWALL SSL VPN サーバの名前を入力する必要があります。
3. ユーザ名とパスワードを入力します。
4. 初めて接続するときは、「Domain」フィールドにドメイン名を入力する必要があります。ドメイン名は大文字と小文字が区別されます。
5. 「Connect」を選択します。
6. NetExtender にプロファイルのサーバ名を保存できます。「Save profile」ドロップダウン メニューから、「Save name and password (if allowed)」、「Save username only (if allowed)」、または「Do not save profile」を選択できます。
7. NetExtender が接続すると、画面右上のステータス バーに NetExtender アイコンが表示されます。アイコンを選択すると、NetExtender オプションが表示されます。
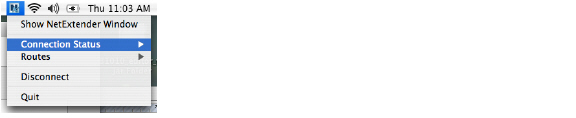
8. NetExtender セッションの概要を表示するには、「Connection Status」を選択します。
9. NetExtender がインストールされたルートを表示するには、NetExtender のメイン ウィンドウで「Routes」タブを選択します。

10. NetExtender ログを表示するには、「Window > Log」を選択します。
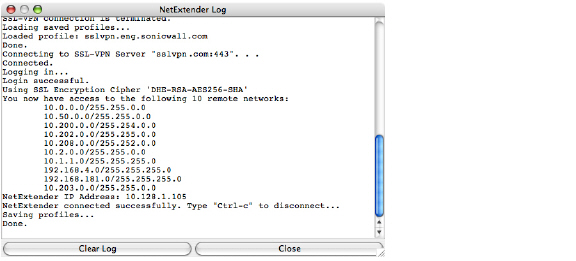
11. NetExtender のパフォーマンスの詳細情報を示す診断レポートを生成するには、「Help > Generate diagnostic report」を選択します。
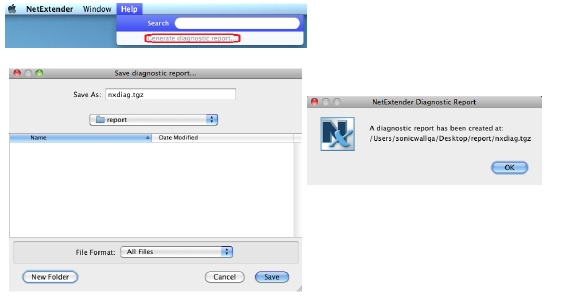
12. 診断レポートを保存するには、「Save」を選択します。診断レポートは、既定では nxdiag.txt という名前で NetExtender ディレクトリに保存されます。
Dell SonicWALL SSL VPN は、Linux での NetExtender をサポートしています。Linux システムで NetExtender を使用するには、システムが以下の条件を満たしていなければなりません。
• i386 互換の Linux ディストリビューション
• Linux Fedora Core 15 以降、Ubuntu 11 以降、または OpenSUSE 10.3 以降
• NetExtender GUI を使用するには、Java 1.5 以降が必要です。
Note オープン ソースの Java 仮想マシン (VM) は現在はサポートされていません。Java 1.5 がインストールされていない場合でも、コマンドライン インターフェース バージョンの NetExtender は使用できます。
NetExtender を Linux システムにインストールするには、以下の手順に従います。
1. Dell SonicWALL 仮想オフィスにログインします。
2. 「NetExtender」ボタンを選択します。.tgz ファイルを開こうとしていることを示すポップアップ ウィンドウが表示されます。「OK」を選択して、ファイルを既定のダウンロード ディレクトリに保存します。
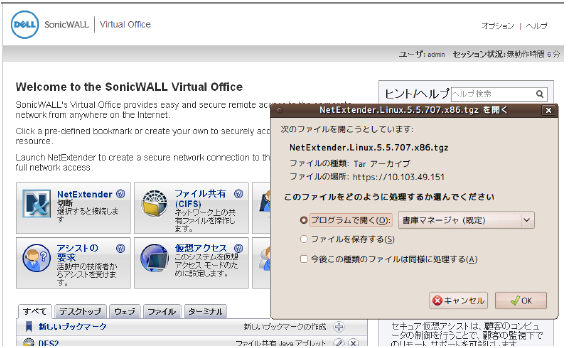
Note NetExtender をインストールするには、root としてログインしている必要があります。ただし、多くの Linux システムでは、root としてログインしていなくても、sudo ./install コマンドを使用できます。
3. NetExtender を CLI からインストールするには、.tgz ファイルが保存されているディレクトリに移動して、tar -zxf NetExtender.tgz コマンドを入力します。
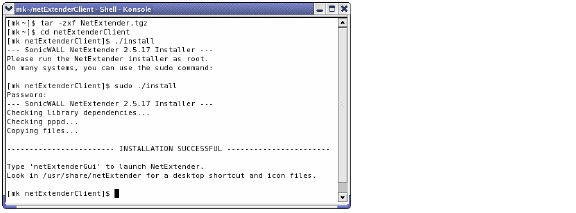
4. cd netExtenderClient/ コマンドを入力します。
5. su -C “ ./install” コマンドを入力して NetExtender をインストールします。
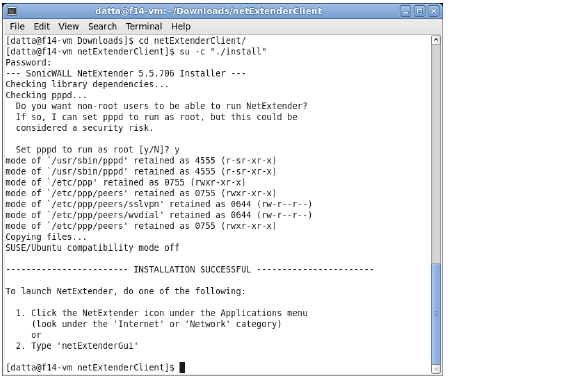
6. システムのパスワードを入力します。
7. 非 root ユーザに NetExtender の実行を許可するかどうかを確認するメッセージが表示されます。許可する場合は y、許可しない場合は n を入力します。
Note 非 root ユーザに NetExtender の実行を許可する場合、PPPD が root として実行されるように設定されます。これはセキュリティ上のリスクと判断されることがあります。
Linux コンピュータで NetExtender を使用するには、以下の手順に従います。
1. NetExtender のインストール後、NetExtender は 2 つの方法で起動できます。
– 「アプリケーション」メニュー (「インターネット」または「ネットワーク」カテゴリ) 内の NetExtender アイコンを選択します。
– netExtenderGui コマンドを入力します。
2. 初めて接続するときは、「SSL VPN Server」フィールドに Dell SonicWALL SSL VPN サーバの名前を入力する必要があります。入力したサーバ名は保存され、次回の接続時からは入力する必要はありません。
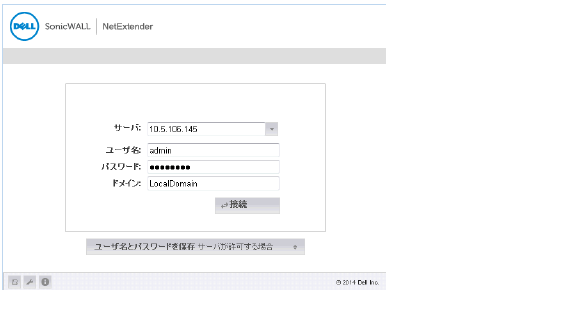
3. ユーザ名とパスワードを入力します。
4. 初めて接続するときは、「Domain」フィールドにドメイン名を入力する必要があります。ドメイン名は大文字と小文字が区別されます。入力したドメイン名は保存され、次回の接続時からは入力する必要はありません。
5. NetExtender のルートを表示するには、NetExtender のメイン ウィンドウで、「Routes」タブを選択します。

6. NetExtender の DNS サーバ情報を表示するには、NetExtender のメイン ウィンドウで、「DNS」タブを選択します。
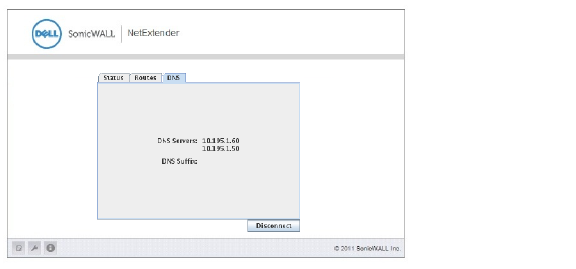
7. NetExtender の設定を構成するには、「NetExtender > Preferences」を選択します。

8. 以下の設定を構成できます。
• 切断時に自動的に再接続する
• アプリケーションの終了時に、NetExtender を自動的にアンインストールする
• DNS サーバ オプション
– 最初にリモート DNS サーバを試行してから、ローカル DNS サーバを試行する
– リモート DNS サーバのみを使用する
– ローカル DNS サーバのみを使用する
9. 「NetExtender Preferences」ウィンドウの「Advanced」タブには、2 つの追加オプションがあります。
• MTU - MTU (最大転送単位) サイズを設定します。MTU は、パケットを分割しなくてもルータから転送可能な最大パケット サイズです。
• PPP sync mode - 同期 PPP を指定します。既定では、このオプションは無効で、非同期 PPP が使用されます。
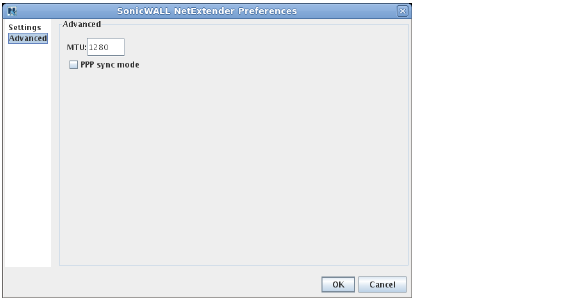
10. NetExtender ログを表示するには、「NetExtender > Log」を選択します。
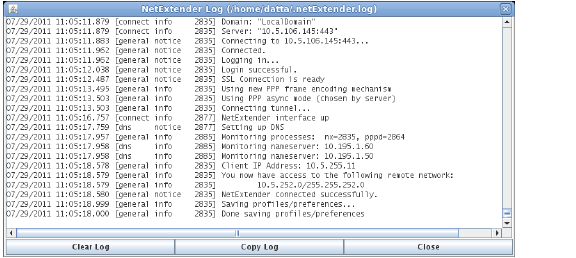
11. NetExtender のパフォーマンスの詳細情報を示す診断レポートを生成するには、「Help > Generate diagnostic report」を選択します。
12. 診断レポートを保存するには、「Save」を選択します。診断レポートは、既定では nxdiag.txt という名前で NetExtender ディレクトリに保存されます。
Android スマートフォンでの NetExtender のインストール
Dell SonicWALL SSL VPN は、Android オペレーティング システムが動作するスマートフォン上でNetExtender をサポートします。NetExtender Android クライアントは、次の機能をサポートします。
• ワンタイム パスワード
• 2 ファクタ認証
• HTTP/HTTPS プロキシ
• 接続プロファイル
NetExtender Android インストーラは、MySonicWALL から標準的な apk パッケージ形式で入手できます。また、このインストーラは、NetExtender Technology Preview として Play ストアからも入手できます。
以下の機能は、Dell SonicWALL SSL VPN の NetExtender Android ではサポートされないか、使用できません。
• Windows ログイン前の NetExtender の自動接続
• 自動プロキシ サポートおよび Internet Explorer プロキシ同期
• 接続スクリプト
• IPv6 サポート
• クライアント証明書のサポート
• 切断後のクライアントの終了
MySonicWALL からの apk パッケージを使用して Android スマートフォンに NetExtender をインストールするには、以下の手順に従います。
1. コンピュータ上で、http://mySonicWALL.com にログインします。
2. 「ダウンロード」を選択します。
3. 「ソフトウェア種別」ドロップダウン メニューで、次のいずれかを選択します。
• SRA 4200 Firmware
• SRA 1200 Firmware
• SRA VM
4. 「NetExtender (Android)」リンクを選択します。
5. .apk ファイルをコンピュータ上に保存します。
6. コンピュータと Android スマートフォンを USB ケーブルで接続します。
7. Android スマートフォンで、通知をプルダウンします。
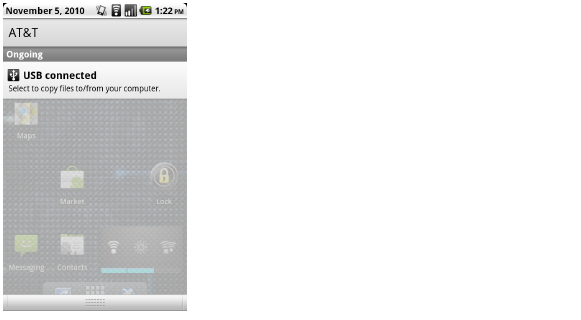
8. 「USB 接続」をタップして、コンピュータに接続します。接続は次のように表示されます。
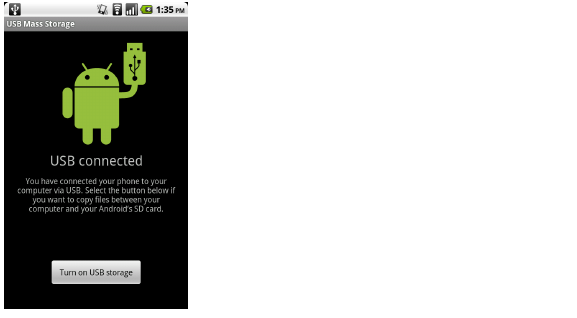
9. 「USB ストレージを ON にする」をタップして、apk インストーラを Android スマートフォンにコピーする準備をします。
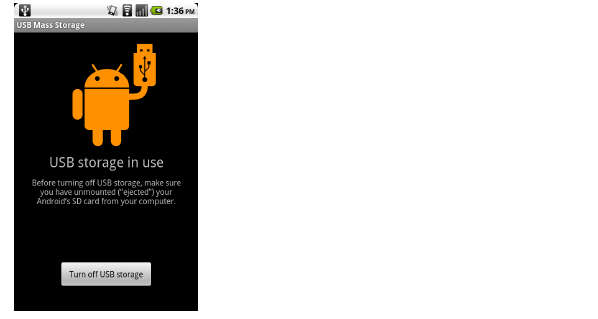
10. コンピュータ上で、apk ファイルを Android の SD カードにコピーします。
11. Android SD カードをコンピュータから取り外します。Windows の場合、これは「マイ コンピュータ」に新しいドライブとして表示されます。Mac の場合、デスクトップ上に新しいドライブが表示されます。
12. Android SD カードをコンピュータから取り外したら、「USB ストレージを OFF にする」をタップします。
13. Android スマートフォン上で、ファイル ブラウザ アプリケーションを起動します。
14. ファイル ブラウザで apk ファイルを検索して実行し、NetExtender Android をインストールします。インストール後に、スマートフォンのアプリ ページに NetExtender アイコンが表示されます。
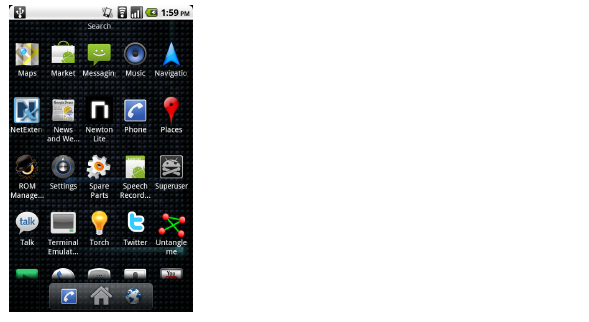
Android スマートフォンでの NetExtender の使用
以下のセクションでは、Android スマートフォンでの NetExtender の使用方法について説明します。
• プロファイル、プリファレンス、およびプロキシ サーバの設定
• パスワードの変更
Android スマートフォンで NetExtender を起動し、Dell SonicWALL SRA 装置を介してネットワークに接続するには、以下の手順に従います。
1. Android スマートフォン上で、NetExtender のアプリケーション アイコンをタップして起動します。NetExtender 接続オプション画面が表示されます。「サーバ」、「ユーザ」、「パスワード」、および「ドメイン」フィールドに情報を入力します。
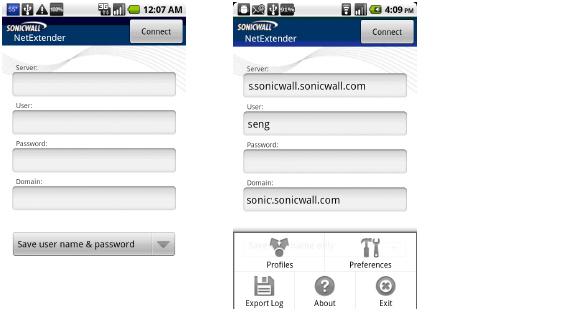
2. 「接続」をタップして、既定のオプション (「ユーザ名とパスワードを保存する」) を使用するか、ドロップダウン リストから「ユーザ名のみを保存する」または「常にユーザ名とパスワードの入力を求める」のオプションを選択します。使用できるプロファイル オプションは、Dell SonicWALL 装置での NetExtender の設定によって異なります。
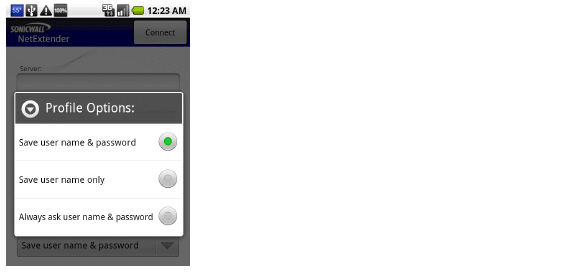
3. スマートフォンに「ログイン - エンジンの初期化中」画面が表示されます。
正常に接続されると、入力した値がプロファイルとして保存され、NetExtender の起動時に選択できるようになります。この情報は、スマートフォン上の安全なファイルに保存されます。
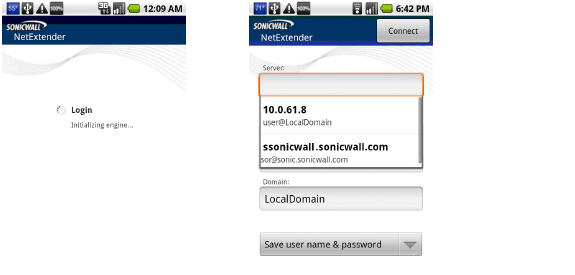
4. Dell SonicWALL SRA 装置で、ワンタイム パスワードが有効になっている場合は、ワンタイム パスワードの入力画面が表示されます。設定されているアカウントに電子メールで送信された一時パスワードを入力して、「OK」をタップします。
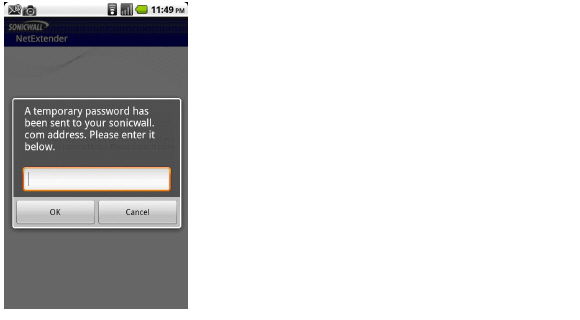
スマートフォンと電子メール アカウントが同期されている場合は、上部のバーから電子メール通知をプルダウンするか、ホームページに切り替えて電子メールにアクセスできます。電子メールに記載されている一時パスワードを確認するか、クリップボードにコピーしたら、NetExtender アプリ アイコンをタップしてこの画面に直接戻ります。
クリップボードを使用する場合は、電子メールに記載されているパスワードに触れて、「テキストを選択」を選択します。選択したテキストに再度触れて、「コピー」を選択します。次に、OTP 画面でフィールドに触れて「貼り付け」を選択します。Android スマートフォンによっては、クリップボードにアクセスするには「OK」ボタンを長押しする必要がある場合もあります。
5. Dell SonicWALL SRA 装置で、2 ファクタ認証が有効になっている場合は、PIN (個人識別番号) を更新または新規作成するように求められることがあります。
PIN が未設定であるか、管理者がアカウントをリセットした場合は、新しい PIN を生成するかどうかを確認する以下の画面が表示されます。PIN を生成する場合は、「はい」をタップします。PIN を自分で入力する場合は、「いいえ」をタップして、手順 7 に進みます。
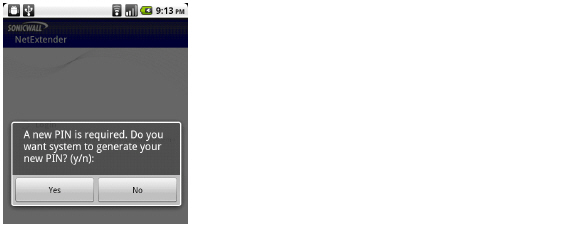
6. PIN の生成を選択した場合は、生成された PIN の使用を確認するメッセージが表示されます。使用する場合は「はい」、別の PIN を生成する場合は「いいえ」をタップします。この確認は「はい」をタップするまで毎回行われます。
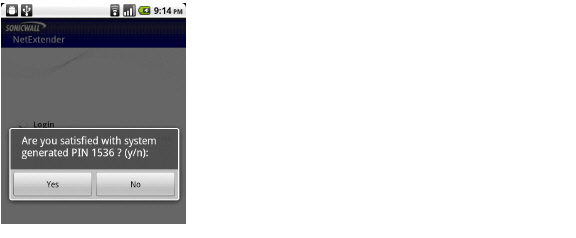
7. PIN を自分で入力することを選択した場合は、PIN フィールドに PIN を入力し、2 つめのフィールドに確認のために再入力します。PIN には通常、4 ~ 8 桁の数字を使用する必要があります。「OK」をタップします。

8. PIN を入力または新規作成したら、2 ファクタ認証プロセスにおいて、トークン デバイスに表示されるトークン コードの入力が求められます。トークン コードがデバイス上で変更されるまで待ち、コードをスマートフォン上のフィールドに入力して、「OK」をタップします。
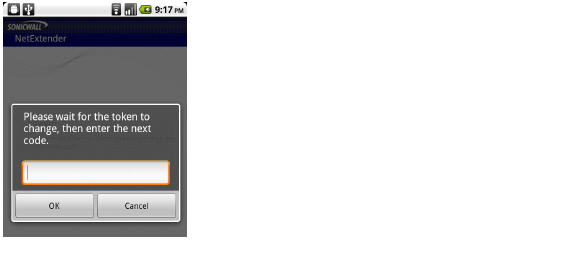
9. (「プリファレンス」によって) スマートフォンにプロキシ サーバが設定されている場合は、次に、プロキシ認証画面が表示されます。プロキシのユーザ名とパスワードを入力して、「OK」をタップします。
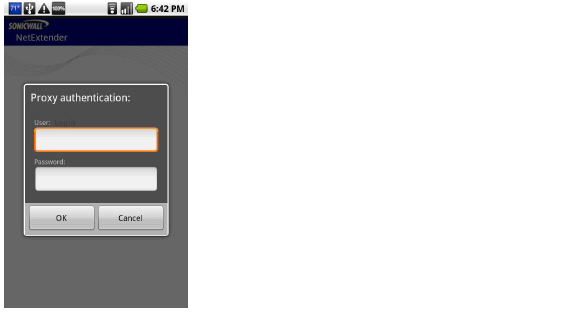
10. この時点で、問題やエラーがなければ、NetExtender は接続します。「プリファレンス」で無効になっていなければ、画面上部の通知バーに NetExtender のトラフィック インジケータが表示されます。

データが VPN トンネルを通過している場合は、上下の矢印が白色になります。現在通過しているデータがない場合は、灰色になります。制御トラフィックは、この矢印の色に影響しません。
上矢印はデータがスマートフォンからネットワークに送信されていることを示し、下矢印はスマートフォンがネットワークからデータを受信していることを示します。
11. スマートフォン上で動作する NetExtender サービスに問題がある場合や、実行が停止した場合は、以下の画面が表示されます。「終了」をタップしてアプリケーションを終了します。スマートフォンを一旦オフにして再度オンにすることによってサービスを再起動するか、または NetExtender を再インストールしなければならない可能性があります。
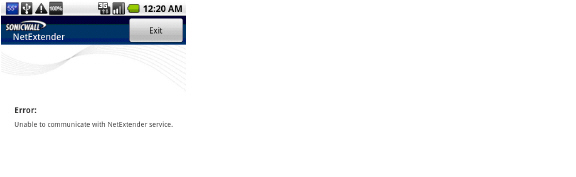
終了
NetExtender が接続できない場合 (長期間使用していなかった場合など)、NetExtender を一旦終了して再起動すると接続できることがあります。NetExtender を終了するには、以下の手順に従います。
1. 「終了」オプションにアクセスするには、NetExtender 画面のオプションまたはメニュー ボタンを押します。画面下部にオプションが表示されます。

2. サービス コンポーネントを含め、NetExtender を完全に終了するには、「終了」オプションを選択して、「OK」をタップします。スマートフォン上の NetExtender アイコンを選択すると、NetExtender を再起動できます。
切断
NetExtender を切断するには、以下の手順に従います。
1. 通知バーをプルダウンし、「NetExtender」を選択して、NetExtender ユーザ インターフェースを開きます。
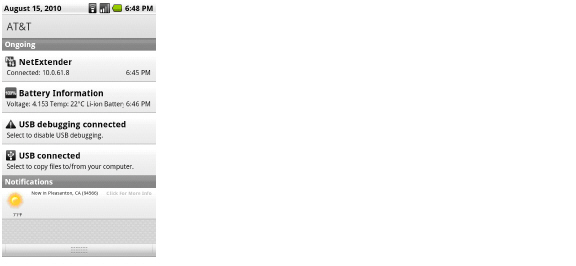
2. NetExtender ユーザ インターフェースで、「切断」ボタンをタップし、「OK」をタップして確定します。
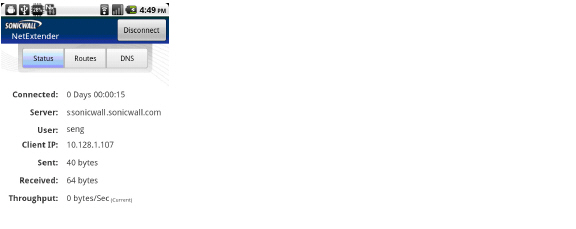
切断中であることを示す画面が表示されます。
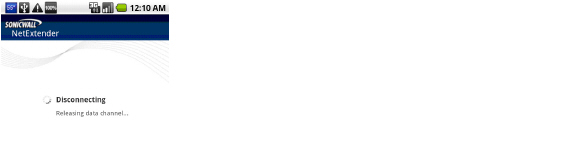
NetExtender の接続中は、スマートフォン上で、状況情報、ルート、および DNS 設定を確認できます。
1. 通知バーをプルダウンし、「NetExtender」をタップして、NetExtender ユーザ インターフェースを開きます。
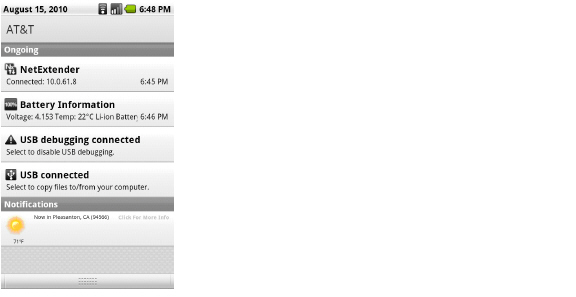
2. 状況情報を確認するには、「状況」タブをタップします。「送信」、「受信」、または「スループット」フィールドをタップして、単位をバイトとパケットで切り替えることができます。
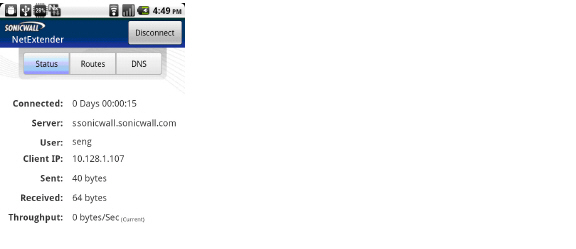
5.0 以降が動作する Dell SonicWALL SRA 装置に接続し、アクティブ ディレクトリ アカウントがある場合は、「ユーザ」フィールドに表示名 ("Sonia Eng" など) が表示されます。4.0 リリースが動作する装置に接続している場合、またはアクティブ ディレクトリ アカウントがない場合は、「ユーザ」フィールドにログイン名 ("seng" など) が表示されます。
3. NetExtender ルートを表示するには、「ルート」タブをタップします。スマートフォンから現在使用可能なサブネットがすべて表示されます。

4. 設定されている DNS サーバを表示するには、「DNS」タブをタップします。
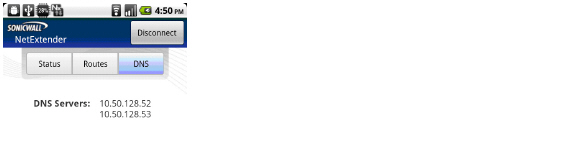
NetExtender Android は DNS のみをサポートします。WINS または DNS サフィックスはサポートされていません。
Android スマートフォン上で、NetExtender プロファイルとプリファレンス (プロキシ サーバを含む) を設定するには、以下の手順に従います。
1. NetExtender を起動し、スマートフォンのオプションまたはメニュー ボタンを押して、NetExtender オプションを表示します。画面下部にオプションが表示されます。

プロファイル
2. NetExtender を起動し、スマートフォンのオプションまたはメニュー ボタンを押して「プロファイル」をタップし、NetExtender プロファイル画面を表示します。
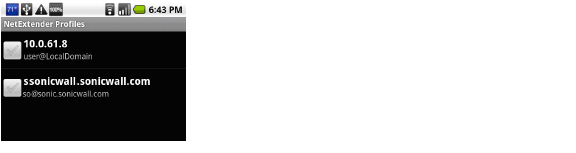
3. この NetExtender プロファイル画面に、「選択項目を削除」、「すべて削除」、および「閉じる」のオプションを表示するには、この画面でオプション ボタンを押します。

4. チェック マークを付けたプロファイルを削除するには、「選択項目を削除」をタップします。
5. スマートフォンからプロファイルをすべて削除するには、「すべて削除」をタップします。
6. この画面のオプション表示を閉じるには、「閉じる」をタップします。
7. 「このプロファイルを削除」、「選択プロファイルを削除」、および「すべてのプロファイルを削除」のオプションを表示するには、NetExtender プロファイル画面を長押しします。
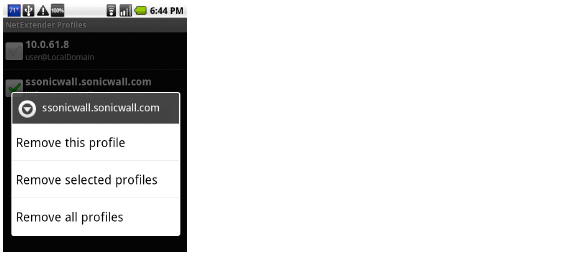
8. この画面を表示するときに押したプロファイルを削除するには、「このプロファイルを削除」をタップします。
9. チェック マークを付けたプロファイルを削除するには、「選択プロファイルを削除」をタップします。
10. スマートフォンからプロファイルをすべて削除するには、「すべてのプロファイルを削除」をタップします。
11. この画面のオプション表示を閉じるには、「閉じる」をタップします。
ログのエクスポート
12. NetExtender Android のアクティビティのログ ファイルをエクスポートするには、「ログのエクスポート」オプションを選択して、必要な情報を入力します。
バージョン情報
13. NetExtender のバージョン情報を表示するには、「バージョン情報」オプションを選択します。
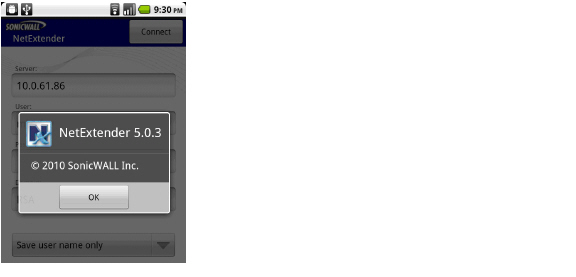
プリファレンス / プロキシ設定
14. プロキシや通知設定など、NetExtender のプリファレンスを設定するには、「プリファレンス」オプションを選択します。
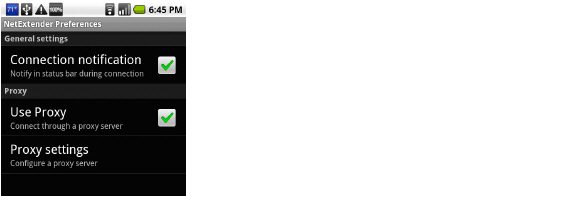
15. 通知バーに NetExtender トラフィック インジケータ を表示するには、「一般設定」の「接続通知」チェックボックスをオンにします。
を表示するには、「一般設定」の「接続通知」チェックボックスをオンにします。
このチェックボックスをオフにすると、インジケータは表示されません。
16. NetExtender Android がプロキシ サーバ経由で外部ネットワークにアクセスするように設定するには、「プロキシ」の「プロキシを使用する」チェックボックスをオンにします。
プロキシ サーバは通常、LAN や WLAN などのローカル ゾーンに対して初期接続が確立される場合の、インターネットへのアクセスに使用されます。
17. 「プロキシを使用する」チェックボックスをオンにしたら、「プロキシ設定」をタップして、プロキシ サーバの設定画面を開きます。
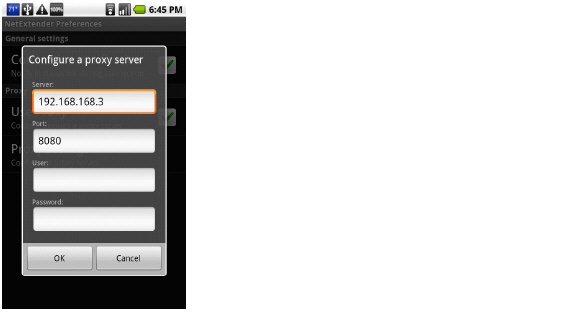
18. 「サーバ」フィールドに、プロキシ サーバの IP アドレスを入力します。「ポート」フィールドに、サーバがリッスンするポートのポート番号を入力します。このフィールドには既定で "8080" と表示されますが、プロキシ サーバの標準リスニング ポートは存在しません。
19. 必要に応じて「ユーザ」および「パスワード」フィールドに、サーバのログイン資格情報を入力します。この資格情報は NetExtender に保存されます。したがって、次回以降のログイン時には資格情報の入力を求められることなく、プロキシ サーバに自動的に接続することができます。
NetExtender Android は、プロキシ サーバに対するユーザ名とパスワードを使用した基本認証をサポートしています。Microsoft NTLM 認証は現在サポートされていません。
20. プロキシ サーバの設定が終了したら、「OK」をタップします。
NetExtender の指示に従ってパスワードを変更するには、以下の手順に従います。
1. 接続後、パスワードの有効期限が切れることを示す通知が Android スマートフォン上に表示されることがあります。パスワードを変更する場合は「はい」、後で変更する場合は「いいえ」をタップします。この確認は接続するたびに行われます。
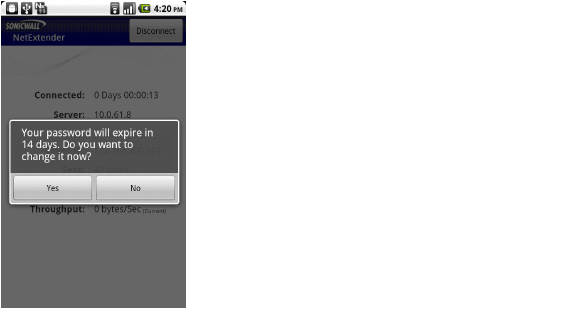
2. 「はい」を選択した場合、「パスワードの変更」画面が表示されます。現在のパスワードを「古いパスワード」フィールドに入力し、新しいパスワードを「新しいパスワード」フィールドに入力してから、「再入力」フィールドに再度入力します。「OK」をタップします。
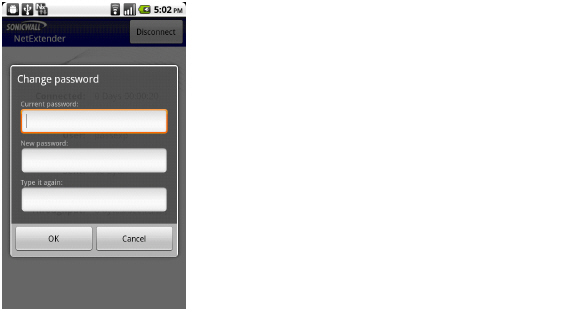
3. パスワードを変更する前に有効期限が切れた場合は、接続時に「パスワードの変更」画面が、「ログインに失敗しました – パスワードを変更する必要があります」というメッセージとともに表示されます。
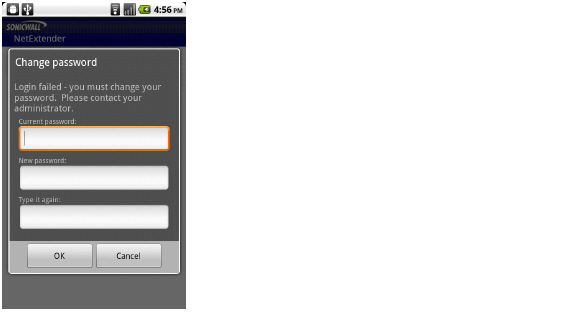
古いパスワードを「古いパスワード」フィールドに入力し、新しいパスワードを「新しいパスワード」フィールドに入力してから、「再入力」フィールドに再度入力します。「OK」をタップします。
NetExtender の高度なシナリオについては、以下のテクニカル ノートの情報を参照してください。
• 別の TCP ポートで NetExtender を実行する
http://www.sonicwall.com/us/support/2134_3154.html
• Dell SonicWALL NetExtender 接続を介して Dell SonicWALL CDP エージェントを使用する
http://www.sonicwall.com/us/support/2134_3487.html
• Dell SonicWALL NetExtender を使用して FTP サーバにアクセスする
http://www.sonicwall.com/us/support/2134_3465.html
• McAfee Enterprise 8.5 使用時の NetExtender エラーを解決する
http://www.sonicwall.com/us/support/2134_6813.html