user_Citrix
Citrix は、RDP に似たリモート アクセスのアプリケーション共有サービスです。これにより、ユーザはセキュアな接続を通して、中央のコンピュータにあるファイルやアプリケーションにリモート アクセスすることができます。次の 2 種類の Citrix ブックマークがあります。
Internet Explorer ウェブ ブラウザを使用している場合、Citrix ブックマークは ActiveX Citrix クライアントを起動します。ActiveX Citrix クライアントを起動し、使用する手順を以下に示します。
1. Citrix ブックマークを選択します。Citrix ブックマークを初めて使用するとき、Citrix ウェブ クライアントがコンピュータにインストールされていない場合はインストールされます。
2. 「Run」を選択してクライアントをインストールします。
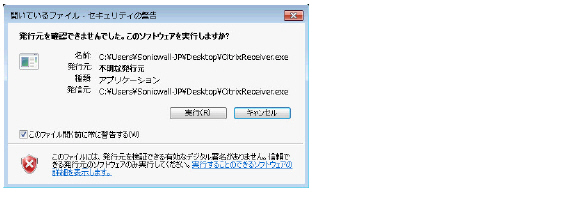
3. Citrix ウェブ クライアントのインストールが開始されます。要求された場合、バナーを選択して Citrix ウェブ クライアントに ActiveX コントロールを許可してください。
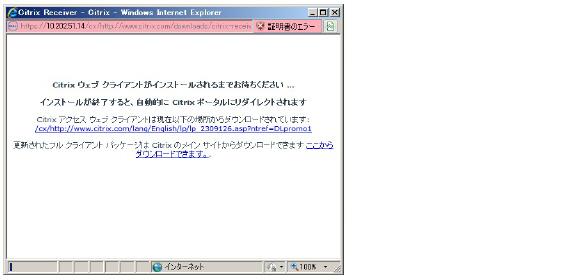
4. セキュリティの警告メッセージが表示されたときは、「Yes」を選択します。
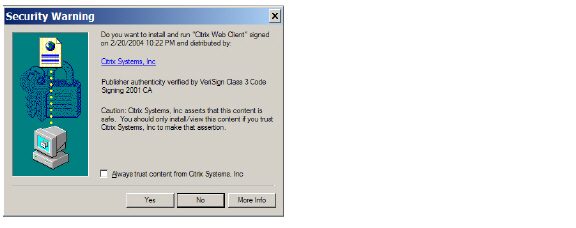
5. Citrix ウェブ クライアントがインストールされます。
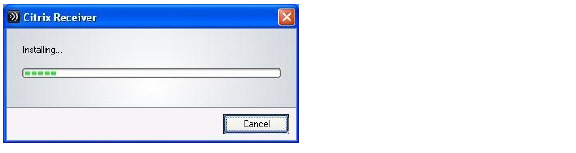
6. Citrix ライセンス規約に対して「Yes」を選択します。
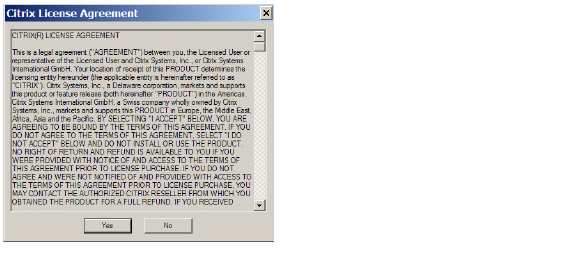
7. Citrix ウェブ クライアントのインストールが完了したら、「OK」を選択します。Citrix ウェブ インターフェースのログイン ウィンドウが表示されない場合は、ウェブ ブラウザを再起動して Citrix を再び開始します。
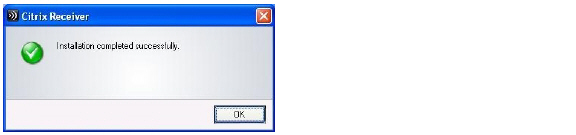
8. Citrix ウェブ インターフェースのログイン ウィンドウでユーザ名、パスワード、ドメインを入力します。

9. Citrix ウェブ インターフェースのホーム ページが表示されます。使いたいアプリケーションを選択します。

10. 他の Citrix ソフトウェアをインストールするよう要求されることがあります。
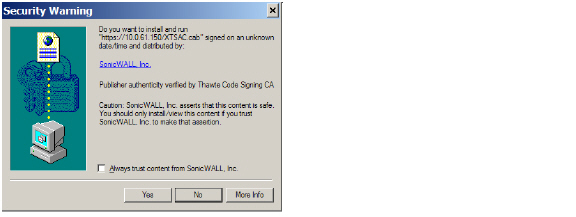
11. 共有されたアプリケーションが開始されます。
Internet Explorer 以外のウェブ ブラウザを使用している場合、Citrix ブックマークは Java Citrix クライアントを起動します。Java Citrix クライアントを起動し、使用する手順を以下に示します。
1. Citrix ブックマークを選択します。ログイン ウィンドウが表示されます。
2. 「Logon type」に、「Anonymous」か「Explicit」を選択します。ユーザ名を入力せずにログインするには、Anonymous を選択します。この場合、認証が必要なリソースにはアクセスできないことに注意してください。ユーザ名とパスワードを使ってログインするには、Explicit を選択します。ドメイン名または NDS コンテキストの入力も必要な場合があります。
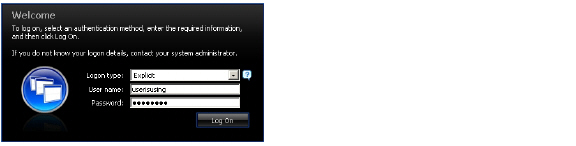
3. 「Log On」ボタンを選択します。Citrix Java アプレットが表示されます。既定のアプリケーションがウィンドウ中ほどの「Applications」セクションに表示されます。
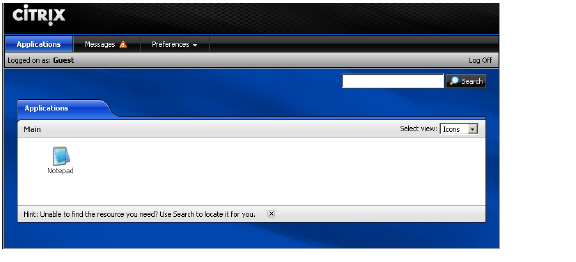
4. 受信している Citrix メッセージを見るには、「Messages」を選択します。
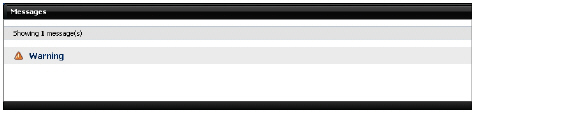
5. Citrix Java アプレットの設定をカスタマイズするには、「Preferences」を選択します。
6. 言語の切替え、または Citrix ヒントの表示有無を指定するには、「Display Settings」を選択します。

7. Citrix セッションの既定のウィンドウ サイズをカスタマイズするには、「Session Settings」を選択します。

8. 「Window size」ドロップダウン メニューで、以下のオプションから 1 つ選択します。
• No preference: 管理者が構成した既定の設定を使います。
• Full screen: リソースは、全画面表示されます。
• Seamless: リサイズをサポートするリソースは、リサイズ可能なウィンドウで表示されます。
• Custom dimensions: リソース ウィンドウの幅と高さを、ピクセルで指定できます。
• Percentage of screen: リソースが占有する画面の割合 (パーセント) を指定できます。
9. ログアウト時のセッションの振る舞いを設定するには、「Account Settings」を選択します。
10. Citrix セッションからログオフする際に、すべてのアクティブ リソースをシャットダウンするには、「Log off all sessions」チェックボックスを選択します。このチェックボックスをオフにした場合は、リモート サーバ上にホストされているすべてのアクティブ リソースが、ログオフしても動作を継続します (オフライン アプリケーションは、Citrix セッションからログオフしても常に動作を継続します)。