Windows 클라이언트의 필수 구성 요소
Windows 클라이언트가 NetExtender를 사용하려면 다음 필수 구성 요소를 충족해야 합니다.
• 다음 플랫폼 중 하나가 필요합니다.
– Windows 7 서비스 팩 1
– Windows Vista 서비스 팩 2(32비트 및 64비트)
– Windows XP Home 또는 Professional, Windows XP 서비스 팩 3
• 다음 브라우저 중 하나가 필요합니다.
– Internet Explorer 8.0 이상
– Mozilla Firefox 16.0 이상
– Google Chrome 22.0 이상
• 맨 처음 NetExtender 클라이언트를 설치하려면 사용자가 관리 권한으로 PC에
로그인해야 합니다.
• Internet Explorer에서 스크립팅된 ActiveX 파일 다운로드 및 실행을 활성화해야 합니다.
• SSL VPN 게이트웨이에서 HTTPS 인증에 자체 서명된 SSL 인증서를 사용하는 경우 NetExtender 연결을 설정하기 전에 인증서를 설치해야 합니다. 인증서가 자체
서명되었는지 또는 신뢰할 수 있는 루트 인증 기관에서 생성되었는지 확실하지 않은 경우 Dell SonicWALL은 인증서를 가져올 것을 권장합니다. Virtual Office 홈 페이지에 있는
인증서 가져오기 버튼을 클릭하면 인증서를 가장 쉽게 가져올 수 있습니다.
Note Windows 2000 또는 Windows XP에서 Internet Explorer를 사용하는 경우에만 Virtual Office 포털에서 인증서 가져오기를 사용할 수 있습니다.
MacOS 클라이언트가 NetExtender를 사용하려면 다음 필수 구성 요소를 충족해야 합니다.
• MacOS 10.5 이상
• Java 1.5 이상
• PowerPC와 Intel Macs 모두 지원
다음 배포(32비트 또는 64비트) 중 하나를 실행하는 경우 NetExtender에 대해 Linux 32비트
또는 64비트 클라이언트가 지원됩니다.
• Linux Fedora Core 15 이상, Ubuntu 11.10 이상 또는 OpenSUSE 10.3 이상
• NetExtender GUI를 사용하려면 Java 1.5 이상이 필요합니다.
NetExtender 클라이언트가 다른 배포에서도 작업할 수 있는 것으로 알려져 있지만 공식적으로 지원되지는 않습니다.
Note 현재 오픈 소스 Java 가상 컴퓨터(VM)는 지원되지 않습니다. Java 1.5 이상이 없는
경우 NetExtender의 명령줄 인터페이스 버전을 사용할 수 있습니다.
SonicWALL Mobile Connect는 아래에 나열된 대로 Apple iOS 장치 및 Android 장치에서의 NetExtender와 동일한 기능을 제공합니다.
SonicWALL Mobile Connect는 다음과 같이 Apple iOS를 실행하는 Apple iPhone, iPad 및
iPod Touch 장치에서 지원됩니다.
• iPhone 4S – Apple iOS 5 이상 실행
• iPhone 4 – Apple iOS 4.2 이상 실행
• iPhone 3GS – Apple iOS 4.2 이상 실행
• iPhone 3G – Apple iOS 4.2 이상 실행
• iPad 3 – Apple iOS 4.2 이상 실행
• iPad 2 – Apple iOS 4.2 이상 실행
• iPad – Apple iOS 4.2 이상 실행
• iPod Touch(2세대 이상) – Apple iOS 4.2 이상 실행
Mobile Connect는 Dell SonicWALL SRA에 연결할 때 NetExtender 클라이언트 역할을
수행합니다. Mobile Connect에 성공적으로 액세스하려면 포털이 NetExtender 연결을 허용하도록 설정되고, 사용자 계정 및 그룹이 NetExtender를 사용할 수 있는 권한이 있어야 합니다.
SonicWALL Mobile Connect는 NetExtender와 같이 SSL VPN을 사용하여 Dell SonicWALL
보안 어플라이언스에 의해 보호되는 개인 네트워크에 보안 모바일 연결을 수행할 수 있는 iPhone 및 iPad용 앱입니다. SonicWALL Mobile Connect 설치 및 사용에 대한 자세한 내용은 다음 주소의 SonicWALL Mobile Connect 사용자 가이드를 참조하십시오.
http://www.sonicwall.com/app/projects/file_downloader/document_lib.php?t=PG&id=482
Mobile Connect는 SRA와 호환되며, iOS 및 Android(4.0 이상) 앱 스토어에서 무료로
다운로드할 수 있습니다.
NetExtender Android 클라이언트는 다음 버전의 Android 운영 체제를 실행하는 루트가 지정된 스마트폰에서 지원됩니다.
• 1.6 이상
NetExtender Android 클라이언트는 특별히 NetExtender Linux 클라이언트를 지원하는
Dell SonicWALL SSL VPN 펌웨어 버전과 호환됩니다.
• SSL VPN 4.0 이상
새로운 기능이 추가되어 사용자가 새 펌웨어에서 지원하는 모든 기능에 액세스하려면
업데이트된 클라이언트를 설치해야 합니다. 마찬가지로, 새 클라이언트를 이전 펌웨어와
함께 사용하는 경우 일부 클라이언트 기능이 작동하지 않을 수 있습니다. 최상의 결과를
얻으려면 항상 최신 클라이언트에 최신 펌웨어를 사용해야 합니다.
Note Dell SonicWALL SRA의 NetExtender Android에는 루트가 지정된 장치만
지원됩니다.
루팅 요구 사항은 Android 플랫폼의 제한 및 규제가 적용됩니다. NetExtender와
같은 레이어 3 VPN 클라이언트에는 특정 필수 OS 수준 작업에 대해 루트 권한이
필요합니다.
WARNING 전화를 루팅하면 보증이 무효화될 수 있습니다. 자세한 내용은 계약서 또는 사용자 가이드를 참조하거나 서비스 공급자에게 문의하십시오.
또는 Android 버전 4.0 이상을 실행하는 스마트폰에서 SonicWALL Mobile Connect
클라이언트를 사용할 수 있습니다.
Dell SonicWALL NetExtender는 원격 사용자가 원격 네트워크에 안전하게 연결할 수 있도록
하는 소프트웨어 응용 프로그램입니다. NetExtender를 사용하면 원격 사용자가 원격 네트워크에 가상으로 가입할 수 있습니다. 사용자가 네트워크 드라이브를 탑재하고, 파일을 업로드 및 다운로드하고, 로컬 네트워크에 있는 경우와 동일한 방식으로 리소스에 액세스할 수 있습니다.
다음 섹션에 지원되는 다양한 플랫폼에서 NetExtender를 사용하는 방법에 대해 설명되어
있습니다.
Windows 플랫폼 설치
• Mozilla Firefox 브라우저를 사용하여 NetExtender 설치
• Internet Explorer 브라우저를 사용하여 NetExtender 설치
Windows 플랫폼 사용
• 인증 방법
MacOS 플랫폼
Linux 플랫폼
Windows Mobile 플랫폼
• Windows Mobile의 NetExtender 설치 및 사용
Android 스마트폰 플랫폼
• Android 스마트폰에 NetExtender 설치
• Android 스마트폰에서 NetExtender 사용
Mozilla Firefox 브라우저를 사용하여 NetExtender 설치
Firefox 브라우저를 처음 사용하여 NetExtender를 사용하려면 다음을 수행합니다.
1. NetExtender를 시작하려면 먼저 SSL VPN 포털에 로그인합니다.
2. NetExtender 버튼을 클릭합니다.
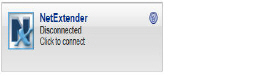
처음 NetExtender를 시작하면 Firefox에 추가 기능이 자동으로 추가됩니다.
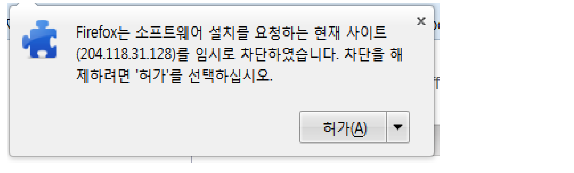
4. 허가 버튼을 클릭합니다. 포털에서 컴퓨터에 NetExtender 독립 실행형 응용 프로그램을
자동으로 설치합니다. 컴퓨터에 이전 버전의 NetExtender가 설치되어 있는 경우 NetExtender 시작 관리자가 이전 버전을 제거하고 새 버전을 설치합니다.
5. NetExtender 응용 프로그램이 설치되면 Firefox를 다시 시작하도록 지시하는 메시지가
나타납니다. Restart Now(지금 다시 시작) 버튼을 클릭합니다.
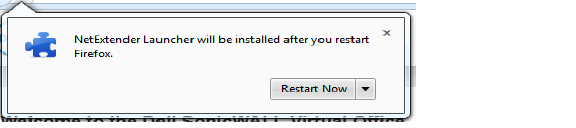
6. Firefox가 다시 시작되면 NetExtender가 성공적으로 연결되었음을 나타내는
NetExtender 상태 창이 표시됩니다.
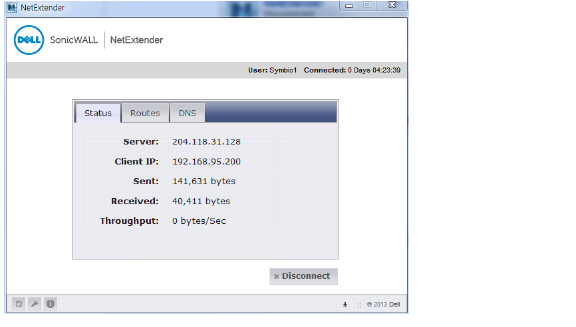
|
상태 탭에서 다음 정보를 제공합니다.
창의 오른쪽 상단에 있는 x 아이콘을 클릭하여 창을 닫아도 NetExtender 세션이 닫히지 않지만 계속해서 작업할 수 있도록 시스템 트레이에 최소화됩니다. 또한 시스템 트레이에
NetExtender가 성공적으로 설치되었음을 나타내는 풍선 아이콘이 나타납니다.

7. 작업 표시줄에 NetExtender 아이콘 ![]() 이 표시됩니다.
이 표시됩니다.
Internet Explorer 브라우저를 사용하여 NetExtender 설치
Dell SonicWALL SSL VPN NetExtender는 Microsoft Windows 7 32비트 및 64비트와 완벽하게 호환되며, 다른 Windows 운영 체제에서와 동일한 기능을 지원합니다. 또한 NetExtender는
Mac OS X Lion 10.7과도 호환됩니다.
Note NetExtender Windows 7을 설치하는 경우 컴퓨터를 다시 시작해야 할 수도 있습니다.
Internet Explorer의 신뢰할 수 있는 사이트 목록에 SSL VPN 서버의 URL 또는 도메인 이름을
추가하는 것이 좋습니다. 이렇게 하면 보안 경고를 받는 횟수가 감소되어 NetExtender를
설치하고 로그인하는 프로세스가 간소화됩니다. Internet Explorer의 신뢰할 수 있는 사이트
목록에 사이트를 추가하려면 다음 절차를 완료합니다.
1. Internet Explorer에서 도구 > 인터넷 옵션으로 이동합니다.
2. 보안 탭을 클릭합니다.
3. 신뢰할 수 있는 사이트 아이콘을 클릭하고 사이트... 버튼을 클릭하여 신뢰할 수 있는 사이트
창을 엽니다.

4. 영역에 웹 사이트 추가 필드에 SSL VPN 서버의 URL 또는 도메인 이름을 입력하고 추가를
클릭합니다.
5. 신뢰할 수 있는 사이트 및 인터넷 옵션 창에서 확인을 클릭합니다.
Internet Explorer에서 NetExtender 설치
Internet Explorer 브라우저를 사용하여 처음 NetExtender를 설치하고 시작하려면 다음을
수행합니다.
1. SSL VPN Virtual Office 포털에 로그인합니다.
2. NetExtender 버튼을 클릭합니다.

3. "이 프로그램이 이 컴퓨터를 변경하도록 허용하시겠습니까?"를 묻는 사용자 계정 컨트롤 창이 나타날 수 있습니다. 예를 클릭합니다.
4. NetExtender를 처음 시작할 때 먼저 신뢰할 수 있는 사이트의 목록에 SSL VPN 포털을
추가해야 합니다. 추가하지 않은 경우 다음 메시지가 표시됩니다.

5. Virtual Office를 신뢰할 수 있는 사이트로 추가하는 방법에 대한 자세한 내용은
Internet Explorer 필수 구성 요소를 참조하십시오.
6. SRA 포털로 돌아가 NetExtender 버튼을 클릭합니다. 포털에서 컴퓨터에 NetExtender
독립 실행형 응용 프로그램을 자동으로 설치하고 NetExtender 설치 관리자를 엽니다.
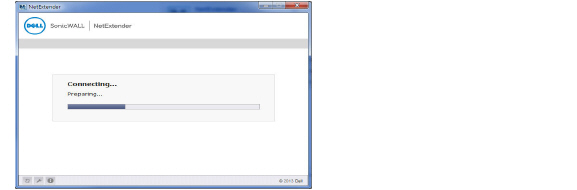
컴퓨터에 이전 버전의 NetExtender가 설치되어 있는 경우 NetExtender 시작 관리자가
이전 버전을 제거한 다음, 새 버전을 설치합니다.
7. NetExtender의 설치가 완료되면 NetExtender가 성공적으로 연결되었음을 나타내는 NetExtender 상태 창이 표시됩니다.

NetExtender 상태 창에 제공되는 정보는
Mozilla Firefox 브라우저를 사용하여 NetExtender 설치에 있는 표에
설명되어 있습니다.
Chrome 브라우저를 사용하여 NetExtender 설치
Chrome 브라우저를 사용하여 처음 NetExtender를 설치하고 시작하려면 다음을 수행합니다.
1. SSL VPN Virtual Office 포털에 로그인합니다.
2. NetExtender 버튼을 클릭합니다.

3. NetExtender 플러그 인을 Chrome 확장 프로그램으로 끌어옵니다.
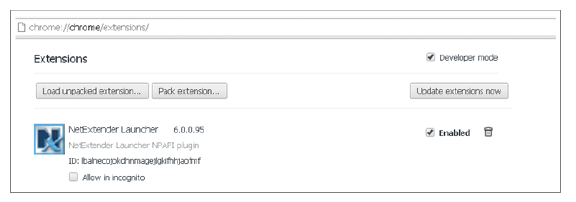
4. SSL VPN 포털로 돌아가 NetExtender 버튼을 클릭합니다. 포털에서 컴퓨터에 NetExtender
독립 실행형 응용 프로그램을 자동으로 설치합니다. NetExtender 설치 관리자 창이 열립니다.
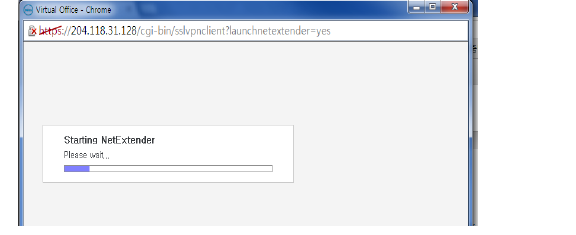
컴퓨터에 이전 버전의 NetExtender가 설치되어 있는 경우 NetExtender 시작 관리자가 이전
버전을 제거한 다음, 새 버전을 설치합니다.
5. NetExtender의 설치가 완료되면 NetExtender가 성공적으로 연결되었음을 나타내는 NetExtender 상태 창이 표시됩니다.

NetExtender 상태 창에 제공되는 정보는
Mozilla Firefox 브라우저를 사용하여 NetExtender 설치에 있는 표에 설명되어
있습니다.
NetExtender에 처음 액세스하고 설치한 후에는 먼저 SSL VPN 포털을 탐색하지 않고 컴퓨터에서 직접 NetExtender를 시작할 수 있습니다. NetExtender를 시작하려면 다음 절차를
완료합니다.
1. 시작 > 모든 프로그램으로 이동합니다.
2. Dell SonicWALL NetExtender 폴더를 선택한 다음, SonicWALL NetExtender를 클릭합니다. NetExtender 로그인 창이 표시됩니다.
3. 마지막으로 연결한 SSL VPN 서버의 IP 주소가 SSL VPN Server(서버) 필드에 표시됩니다.
최근에 연결한 SSL VPN 서버의 목록을 표시하려면 화살표를 클릭합니다.
사용자 이름과 암호를 입력합니다.
5. 마지막으로 연결한 도메인이 Domain(도메인) 필드에 표시됩니다.
Note 연결을 시도할 때 제공한 도메인이 유효하지 않은 경우 NetExtender 클라이언트가 오류 메시지를 보고합니다. 도메인 이름은 대/소문자를 구분한다는 점에
유의하십시오.
6. 창의 맨 아래에 있는 드롭다운 메뉴에서 사용자 이름과 암호를 저장할 수 있는 다음의 세 가지 옵션을 제공합니다.
– Save User name & password if server allows
(서버에서 허용하는 경우 사용자 이름과 암호 저장)
– Save User name only if server allows
(서버에서 허용하는 경우 사용자 이름만 저장)
– Always ask for user name & password
(항상 사용자 이름과 암호 묻기)
Tip NetExtender에서 사용자 이름과 암호가 저장되도록 하면 보안 위험이 발생할 수 있으며
다른 사용자가 네트워크에서 중요한 정보에 액세스하기 위해 컴퓨터를 사용할 가능성이
있는 경우 설정하지 않아야 합니다.
NetExtender 속성을 구성하려면 다음 절차를 완료합니다.
1. 시스템 트레이에서 아이콘 ![]() 을 마우스 오른쪽 버튼으로 클릭하고 속성...을 클릭합니다. NetExtender 속성 창이 표시됩니다.
을 마우스 오른쪽 버튼으로 클릭하고 속성...을 클릭합니다. NetExtender 속성 창이 표시됩니다.
2. Connection Profiles(연결 프로필) 탭에 SSL VPN 서버의 IP 주소, 도메인 및 사용자 이름을 포함하여 사용자가 사용한 SSL VPN 연결 프로필이 표시됩니다.
바탕 화면에 지정된 프로필로 NetExtender를 시작하는 바로 가기를 만들려면 프로필을 강조
표시하고 바로 가기 만들기를 클릭합니다.
4. 프로필을 삭제하려면 해당 프로필을 클릭하여 강조 표시하고 Remove(제거) 버튼을 클릭합니다.
연결 프로필을 모두 삭제하려면 All Remove(모두 제거) 버튼을 클릭합니다.
5. Settings(설정) 탭에서 NetExtender의 동작을 사용자 지정할 수 있습니다.
컴퓨터에 로그인할 때 NetExtender가 시작되도록 하려면
Automatically start NetExtender UI(NetExtender UI 자동 시작)를 선택합니다.
NetExtender가 시작되지만 시스템 트레이에만 표시됩니다. NetExtender 로그인 창이
표시되도록 하려면 Display NetExtender UI(NetExtender UI 표시) 확인란을 선택하십시오.
7. Minimized to the tray icon when NetExtender window is closed
(NetExtender 창을 닫을 때 트레이 아이콘으로 최소화)를 선택하여 NetExtender 아이콘이
시스템 트레이에 표시되도록 합니다. 이 옵션을 선택하지 않으면 Window의 프로그램 메뉴를
통해서만 NetExtender UI에 액세스할 수 있습니다.
8. Display Connect/Disconnect Tips from the System Tray
(시스템 트레이에서 연결/연결 끊기 팁 표시)를 선택하여 NetExtender 아이콘 위에 마우스를
올려 놓으면 NetExtender가 팁을 표시하도록 합니다.
9. Automatically reconnect when the connection is terminated
(연결이 종료되면 자동으로 다시 연결)를 선택하여 연결이 끊기면 NetExtender가
다시 연결을 시도하도록 합니다.
10. Display precise number in connection status(연결 상태에 정확한 숫자 표시)를 선택하여
연결 상태에 정확한 바이트 값 정보를 표시합니다.
11. Enable UI animations(UI 애니매이션 사용) 확인란을 선택하여 UI에서 슬라이딩 애니메이션
효과를 사용합니다.
12. Uninstall NetExtender automatically(NetExtender 자동 제거)를 선택하여 세션이 종료될
때마다 NetExtender가 제거되도록 합니다.
13. Disconnect an active connection(활성 연결 끊기)을 선택하여 NetExtender 세션을 종료할 때 NetExtender가 모든 SSL VPN 세션에서 로그아웃되도록 합니다.
14. 적용을 클릭합니다.
Dell SonicWALL SSL VPN이 사용자에게 NetExtender가 연결되거나 연결이 끊길 때 배치 파일 스크립트를 실행할 수 있는 기능을 제공합니다. 스크립트를 사용하여 네트워크 드라이브 및
프린터의 매핑 또는 연결 끊기를 수행하거나 응용 프로그램을 시작하거나 파일 또는
웹 사이트를 열 수 있습니다. NetExtender 연결 스크립트를 구성하려면 다음 작업을 수행합니다.
1. 작업 표시줄에서 아이콘 ![]() 을 마우스 오른쪽 버튼으로 클릭하고 속성...을 클릭합니다. NetExtender 기본 설정 창이 표시됩니다.
을 마우스 오른쪽 버튼으로 클릭하고 속성...을 클릭합니다. NetExtender 기본 설정 창이 표시됩니다.
2. Connection Scripts(연결 스크립트)를 클릭합니다.
도메인 로그인 스크립트를 사용하려면 Attempt to execute domain logon script
(도메인 로그온 스크립트를 실행하도록 시도) 확인란을 선택합니다. NetExtender를 설정하면
도메인 컨트롤러에 연결하도록 시도하고 로그인 스크립트를 실행합니다. 경우에 따라 이제
Hide the console window(콘솔 창 숨기기)를 선택할 수도 있습니다. 이 확인란을 선택하지 않으면 스크립트가 실행되는 동안 DOS 콘솔 창이 열려 있는 상태로 남아 있게 됩니다.
Note 이 기능을 사용하면 원격 클라이언트의 프린터와 드라이브가 매핑되는 동안 연결이 지연될 수 있습니다. NetExtender 경로를 통해 로그온 스크립트의 모든 시스템과
도메인 컨트롤러에 액세스할 수 있는지 확인하십시오.
4. NetExtender가 연결될 때 실행되는 스크립트를 사용하려면 Autumatically execute the batch file "NxConnect.bat”(배치 파일 “NxConnect.bat” 자동 실행) 확인란을 선택합니다.
경우에 따라 이제 Hide the console window(콘솔 창 숨기기)를 선택할 수도 있습니다.
이 확인란을 선택하지 않으면 스크립트가 실행되는 동안 DOS 콘솔 창이 열려 있는 상태로
남아 있게 됩니다.
5. NetExtender의 연결이 끊길 때 실행되는 스크립트를 사용하려면
Autumatically execute the batch file "NxDisconnect.bat”
(배치 파일 “NxDisconnect.bat” 자동 실행) 행 확인란을 선택합니다.
6. 적용을 클릭합니다.
NetExtender 연결 스크립트가 유효한 배치 파일 명령을 지원할 수 있습니다. 배치 파일에 대한 자세한 내용은 다음의 Wikipedia 항목을 참조하십시오. http://en.wikipedia.org/wiki/.bat 다음 작업은 일반적으로 사용되는 몇 가지 배치 파일 명령에 대한 소개를 제공합니다.
1. NetExtender가 연결될 때 실행되는 스크립트를 구성하려면 “NxConnect.bat” 편집 버튼을
클릭합니다. NxConnect.bat 파일이 표시됩니다.
2. NetExtender의 연결이 끊길 때 실행되는 스크립트를 구성하려면 “NxDisconnect.bat” 편집
버튼을 클릭합니다. NxConnect.bat 파일이 표시됩니다.
3. 기본적으로 NxConnect.bat 파일에 실제 명령이 아닌 구성할 수 있는 명령의 예가 포함되어
있습니다. 명령을 추가하려면 파일 아래쪽으로 스크롤합니다.
4. 네트워크 드라이브를 매핑하려면 다음 형식으로 명령을 입력합니다.
net use drive-letter\\server\share password /user:Domain\name
예를 들어, 드라이브 문자가 z, 서버 이름이 engineering, 공유가 docs, 암호가 1234, 사용자의 도메인이 eng, 사용자 이름이 admin인 경우 명령은 다음과 같습니다.
net use z\\engineering\docs 1234 /user:eng\admin
5. 네트워크 드라이브의 연결을 끊으려면 다음 형식으로 명령을 입력합니다.
net use drive-letter: /delete
예를 들어, 네트워크 드라이브 z의 연결을 끊으려면 다음 명령을 입력합니다.
net use z: /delete
6. 네트워크 프린터를 매핑하려면 다음 형식으로 명령을 입력합니다.
net use LPT1 \\ServerName\PrinterName /user:Domain\name
예를 들어, 서버 이름이 engineering, 프린터 이름이 color-print1, 도메인 이름이 eng,
사용자 이름이 admin인 경우 명령은 다음과 같습니다.
net use LPT1 \\engineering\color-print1 /user:eng\admin
7. 네트워크 프린터의 연결을 끊으려면 다음 형식으로 명령을 입력합니다.
net use LPT1 /delete
8. 응용 프로그램을 시작하려면 다음 형식으로 명령을 입력합니다.
C:\Path-to-Application\Application.exe
9. 예를 들어, Microsoft Outlook을 시작하려면 다음 명령을 입력합니다.
C:\Program Files\Microsoft Office\OFFICE11\outlook.exe
10. 기본 브라우저에서 웹 사이트를 열려면 다음 형식으로 명령을 입력합니다.
start http://www.website.com
11. 컴퓨터에서 파일을 열려면 다음 형식으로 명령을 입력합니다.
C:\Path-to-file\myFile.doc
스크립트의 편집이 완료되면 파일을 저장하고 해당 파일을 닫습니다.
Dell SonicWALL SSL VPN이 프록시 구성을 사용하는 NetExtender 세션을 지원합니다. 현재 HTTPS 프록시만 지원됩니다. 웹 포털에서 NetExtender를 시작할 때 브라우저에
프록시 액세스가 이미 구성되어 있는 경우 NetExtender가 프록시 설정을 자동으로 상속합니다.
NetExtender 프록시 설정을 수동으로 구성하려면 다음 작업을 수행합니다.
1. 작업 표시줄에서 아이콘 ![]() 을 마우스 오른쪽 버튼로 클릭하고 기본 설정...을 클릭합니다. NetExtender 기본 설정 창이 표시됩니다.
을 마우스 오른쪽 버튼로 클릭하고 기본 설정...을 클릭합니다. NetExtender 기본 설정 창이 표시됩니다.
2. Proxy(프록시)를 클릭합니다.
Enable proxy settings(프록시 설정 사용) 확인란을 선택합니다.
– NetExtender가 다음과 같이 프록시 설정을 구성할 수 있는 세 가지 옵션을 제공합니다.
Automatically detect settings(설정 자동 검색) - 이 설정을 사용하려면
프록시 서버가 프록시 설정 스크립트를 클라이언트에 자동으로 푸시할 수 있는
WPAD(Web Proxy Auto Discovery Protocol)를 지원해야 합니다.
– Use automatic configuration script(자동 구성 스크립트 사용) - 프록시 설정
스크립트의 위치를 알고 있는 경우 이 옵션을 선택하고 주소 필드에 스크립트의
URL을 입력합니다.
– Use proxy server(프록시 서버 사용) - 프록시 서버의 Address(주소)와 Port(포트)를 입력하려면 이 옵션을 선택합니다. 경우에 따라 BypassProxy(프록시 사용 안 함)
필드에 IP 주소 또는 도메인을 입력하여 해당 프록시 서버를 사용하지 않는 주소에
직접 연결할 수 있습니다. 필요한 경우 프록시 서버의 User name(사용자 이름)과
Password(암호)를 입력합니다. 프록시 서버에 사용자 이름과 암호가 필요하지만
속성 창에 이를 지정하지 않은 경우, 처음 연결할 때 NetExtender 팝업 창에 사용자
이름과 암호를 입력하라는 메시지가 나타납니다.
4. Internet Explorer proxy settings(Internet Explorer 프록시 설정) 버튼을 클릭하여
Internet Explorer의 프록시 설정을 엽니다.
NetExtender 속성 대화 상자의 왼쪽 패널에 있는 메뉴에서 Log(로그) 머리글을 클릭합니다.
사용 가능한 옵션에서 NetExtender 로그 및 디버그 로그에 대한 기본 제어를 제공합니다.

1. NetExtender 로그의 크기를 설정하려면 Unlimited log file size(로그 파일 크기 제한 없음)
라디오 버튼 또는 Set maximum log file size to(최대 로그 파일 크기 설정) 라디오 버튼을
선택합니다. 최대 크기를 설정하도록 선택하는 경우 인접한 화살표를 사용합니다.
NetExtender 로그를 지우려면 Clear NetExtender Log(NetExtender 로그 지우기) 버튼을
선택합니다.
2. Enable the NetExtender Debug Log(NetExtender 디버그 로그를 사용)하려면 해당 확인란을 선택합니다. 디버그 로그를 지우려면 Clear Debug Log(디버그 로그 지우기) 버튼을
선택합니다.
3. Log Viewer...(로그 뷰어...) 버튼을 클릭하여 현재 NetExtender 로그를 봅니다.
4. 적용을 클릭합니다.
NetExtender 속성 대화 상자의 왼쪽 패널에 있는 메뉴에서 Advanced(고급) 머리글을
클릭합니다. 사용 가능한 옵션을 사용하여 NetExtender 네트워크 속성 및 프로토콜에 대한
고급 설정을 조정할 수 있습니다.

NetExtender를 통해 사용자가 NetExtender 어댑터에서 운영 체제에 보고하는 링크 속도를
사용자 지정할 수 있습니다.
1. 보고할 가상 링크 속도를 선택하려면 Report the underlying network speed to OS
(OS에 기본 네트워크 속도 보고) 라디오 버튼을 선택하거나 Report a fixed speed
(고정 속도 보고) 라디오 버튼을 선택하고 속도를 지정합니다.
Note 사용자가 Advanced Network Properties(고급 네트워크 속도) 버튼을 클릭하여
내용을 조정할 수 있습니다. 그러나 이러한 설정을 수정하면 NetExtender 성능 및/또는 기능에 영향을 미칠 수 있습니다. Dell SonicWALL 지원에서 이를 수행하도록
지시하는 경우에만 여기에서 내용을 변경하는 것이 좋습니다.
2. 사용자가 NetExtender 프로토콜 설정 아래의 확인란을 사용하여 프레이밍 및 캐싱을
사용하거나 사용하지 않도록 설정할 수 있습니다. 이 옵션은 3.5 이상 펌웨어에서 실행되는
SSL VPN 서버에 연결하는 경우에만 효율적입니다.
NetExtender 속성 대화 상자의 왼쪽 패널에 있는 메뉴에서 Packet Capture(패킷 캡처)
머리글을 클릭합니다. 사용 가능한 옵션을 통해 NetExtender에서 패킷 캡처 및 데이터 압축을 사용하거나 사용하지 않도록 설정할 수 있습니다.
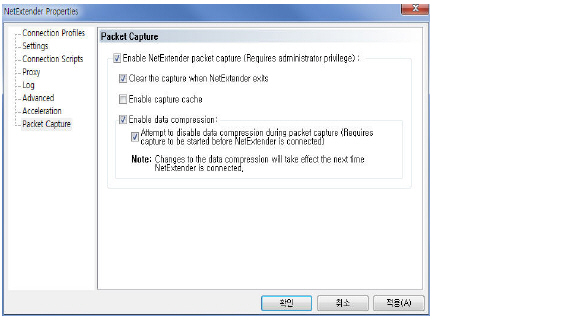
Note 패킷 캡처 설정을 변경하려면 관리자 권한이 있어야 합니다.
1. 패킷 캡처를 사용하려면 Enable NetExtender packet capture(NetExtender 패킷 캡처 사용) 확인란을 선택합니다.
2. 패킷 캡처를 사용하도록 설정되어 있으면 Clear the capture when NetExtender exits(NetExtender가 종료될 때 캡처 지우기) 확인란을 선택하여 NetExtender가 종료될 때
캡처된 패킷 데이터를 모두 지웁니다. 패킷 캡처를 사용하지 않으려면 이 확인란을
선택 취소하십시오.
3. 패킷 캡처를 사용하도록 설정되어 있으면 Clear the capture when NetExtender exits(NetExtender가 종료될 때 캡처 지우기) 확인란을
선택하여 NetExtender가 종료될 때 캡처된 패킷 데이터를 모두 지웁니다. 패킷 캡처를
사용하지 않으려면 이 확인란을 선택 취소하십시오.
4. 패킷 캡처를 사용하도록 설정되어 있으면 Clear the capture when NetExtender exits(NetExtender가 종료될 때 캡처 지우기) 확인란을
선택하여 NetExtender가 종료될 때 캡처된 패킷 데이터를 모두 지웁니다. 패킷 데이터를
유지하려면 이 확인란을 선택 취소하십시오.
5. 캡처된 패킷의 데이터 압축을 사용하려면 Enable data compression(데이터 압축 사용)
확인란을 선택합니다. NetExtender가 연결될 때마다 데이터 압축을 사용하지 않으려면
이 상자를 선택 취소하십시오. NetExtender가 연결될 때 패킷 캡처를 사용하고 다음에 NetExtender가 연결될 때까지 기다리지 않고 데이터 압축을 즉시 사용하지 않으려면
Attempt to disable data compression during packet capture(패킷 캡처를 수행하는
동안 데이터 압축 사용 안 함 시도) 확인란을 선택합니다.
6. 적용을 클릭하여 변경 내용을 저장합니다.
NetExtender 로그에 NetExtender 세션 이벤트에 대한 정보가 표시됩니다.
로그는 NetExtender.dbg라는 이름의 파일이며 C:\Program Files\SonicWALL\
SSL VPN\NetExtender NetExtender 디렉터리에 저장됩니다. 로그를 보려면 시스템 트레이에서 NetExtender 아이콘을 마우스 오른쪽 버튼으로 클릭하고 View Log(로그 보기)를 클릭한 후
기본 상태 페이지에서 로그 아이콘을 클릭합니다.
로그 메시지의 자세한 정보를 보려면 로그 항목을 더블 클릭하거나
View > Log Detail(보기 > 로그 세부 정보)이동하여 로그 세부 정보 창을 엽니다.
로그를 저장하려면 Export(내보내기) 아이콘을 클릭하거나 Log > Export(로그 > 내보내기)로 이동합니다.
특정 기간에 속하는 항목을 표시하도록 로그를 필터링하려면 Filter(필터) 메뉴로 이동하고
경계 임계값을 선택합니다.
항목의 유형별로 로그를 필터링하려면 Filter(필터) > Level(수준)으로 이동하고 수준 범주 중 하나를 선택합니다. 사용 가능한 옵션은 심각도 내림차순으로 Fatal(치명적), Error(오류), Warning(경고) 및 Info(정보)입니다. 로그에 심각도 수준과 일치하거나 초과하는 항목이 모두 표시됩니다. 예를 들어, Error(오류) 수준을 선택하면 로그에 모든 오류 및 Fatal(치명적) 항목이 표시되지만 Warning(경고) 또는 Info(정보) 항목은 표시되지 않습니다.
디버그 로그를 보려면 Debug Log(디버그 로그) 아이콘을 클릭하거나
Log > Debug Log(로그 > 디버그 로그)로 이동합니다.
Note 디버그 로그를 로드하는 데 몇 분 정도 걸릴 수 있습니다. 이 시간 동안에는 디버그 로그를 로드하는 중에 새 로그 창을 열 수 있어도 로그 창에 액세스할 수 없습니다.
로그를 지우려면 Log > Clear Log(로그 > 로그 지우기)를 클릭합니다.
NetExtender의 연결을 끊으려면 다음 단계를 수행합니다.
1. 시스템 트레이에서 NetExtender 아이콘을 마우스 오른쪽 버튼으로 클릭하여 NetExtender 아이콘 메뉴를 표시하고 연결 끊기를 클릭합니다.
2. 몇 초 동안 기다려주십시오. NetExtender 세션의 연결이 끊깁니다.
또한 NetExtender 아이콘을 더블 클릭하여 NetExtender 창을 연 다음,
연결 끊기 버튼을 클릭하여 연결을 끊을 수도 있습니다.
NetExtender의 연결이 끊기면 NetExtender 창이 표시되고 NetExtender의 다시 연결 또는
닫기를 수행할 수 있는 옵션이 제공됩니다.
NetExtender의 업데이트 버전을 사용할 수 있는 경우 NetExtender가 사용자에게 자동으로
알립니다. 사용자에게 확인을 클릭하라는 메시지가 나타나고 NetExtender가
Dell SonicWALL SRA 보안 어플라이언스에서 업데이트를 다운로드하고 설치합니다.
2.5 이전 릴리스를 사용하는 경우 사용자가 최신 버전을 사용할 수 있도록 Dell SonicWALL Virtual Office에서 NetExtender를 정기적으로 시작해야 합니다. 릴리스 2.5 이전 버전에서는
독립 실행형 NetExtender가 사용자의 컴퓨터에서 직접 시작될 때 업데이트를 확인하지
않습니다.
새 버전의 NetExtender에 연결하기 전에 사용자가 현재 암호를 제공하면서 새 암호를 제공하고 다시 확인하여 암호를 재설정해야 할 수 있습니다.
NetExtender는 일회용 암호, RSA 및 Vasco를 포함하여 다양한 2단계 인증 방법을 지원합니다. 관리자가 NetExtender를 통해 연결하는 데 필요한 일회용 암호를 구성한 경우 연결하기 전에 이 정보를 제공하라는 메시지가 표시됩니다.
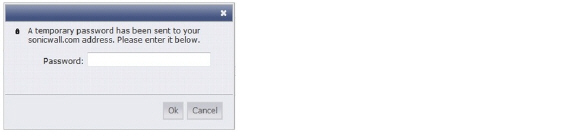
관리자가 NetExtender를 통해 연결하는 데 필요한 RSA PIN 모드 인증을 구성한 경우 사용자에게 자체 PIN을 만들 것인지 또는 시스템에서 생성한 PIN을 수신할 것인지 묻는 메시지가 표시됩니다.

PIN이 수락되면 새 암호를 사용하여 NetExtender에 로그인하기 전에 토큰이 변경될 때까지 기다려야 합니다.

인증하는 동안 관리자가 클라이언트 인증서를 요청하도록 SSL VPN 서버를 구성할 수
있습니다. 이러한 경우 사용자가 연결할 때 사용할 클라이언트 인증서를 선택해야 합니다.

NetExtender 유틸리티가 컴퓨터에 자동으로 설치됩니다. NetExtender를 제거하려면
시작 > 모든 프로그램을 클릭하고 Dell SonicWALL NetExtender를 클릭한 다음,
제거를 클릭합니다.
또한 세션의 연결이 끊기면 자동으로 제거하도록 NetExtender를 구성할 수 있습니다.
이를 수행하려면 다음 단계를 수행합니다.
1. 시스템 트레이에서 NetExtender 아이콘 ![]() 을 마우스 오른쪽 버튼으로 클릭하고 속성...을
을 마우스 오른쪽 버튼으로 클릭하고 속성...을
클릭합니다. NetExtender 속성 창이 표시됩니다.
2. 설정 탭을 클릭합니다.
3. NetExtender 자동 제거를 선택하여 세션이 종료될 때마다 NetExtender가 제거되도록 합니다.
4. 적용을 클릭합니다.
NetExtender 시스템 트레이에서 옵션을 보려면 시스템 트레이에서 NetExtender 아이콘을
마우스 오른쪽 버튼으로 클릭합니다. 시스템 트레이에서 수행할 수 있는 몇 가지 작업은 다음과
같습니다.
NetExtender가 시스템에 설치된 경로를 표시하려면 시스템 트레이 메뉴에서
Route Information(경로 정보) 옵션을 클릭합니다. 시스템 트레이 메뉴에 기본 경로 및
연결된 서브넷 마스크가 표시됩니다.
시스템 트레이에서 NetExtender 아이콘 위에 마우스를 올려 놓으면 연결 정보를 표시할 수
있습니다.

Note NetExtender 명령줄 인터페이스는 Windows 플랫폼에서만 사용할 수 있습니다.
NetExtender CLI를 시작하려면 다음 작업을 수행합니다.
1. 시작 메뉴로 이동하여 Windows 명령 프롬프트를 시작하고 실행을 선택한 다음, cmd를
입력하고 확인을 클릭합니다.
2. NetExtender가 설치되는 위치로 디렉터리를 변경합니다. 이를 수행하려면 먼저 cd .. 명령을
입력하여 루트 드라이브로 이동해야 합니다. 루트 드라이브에 도달할 때까지 이 명령을
반복하십시오. 그런 다음, cd Program Files\SonicWALL\SSL-VPN\NetExtender를
입력합니다.
Note 사용 중인 컴퓨터에서 특정 명령 디렉터리가 다를 수 있습니다. Windows 탐색기를 사용하여 NetExtender가 있는 디렉터리 경로를 찾습니다.
다음 표에 NetExtender CLI에서 사용 가능한 명령 및 해당 옵션이 설명되어 있습니다.
Dell SonicWALL SSL VPN이 MacOS에서 NetExtender를 지원합니다. MacOS 시스템에서 NetExtender를 사용하려면 시스템이 다음 필수 구성 요소를 충족해야 합니다.
• Mac OS 10.6 이상
• Java 1.5 이상
• PowerPC와 Intel Macs 모두 지원
MacOS 시스템에 NetExtender를 설치하려면 다음 작업을 수행합니다.
1. Dell SonicWALL Virtual Office에 로그인합니다.
2. NetExtender 버튼을 클릭합니다.
3. Virtual Office가 NetExtender 설치의 상태를 표시합니다. 인증서를 수락할 것인지 묻는
팝업 창이 나타날 수 있습니다. Trust(신뢰)를 클릭합니다.

4. 인증서를 수락할 것인지 묻는 두 번째 팝업 창이 나타날 수 있습니다. Allow(허용)을 클릭합니다.
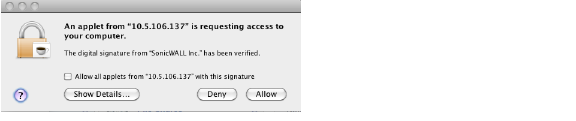
5. NetExtender가 성공적으로 설치되고 연결되면 NetExtender 상태 창이 표시됩니다.
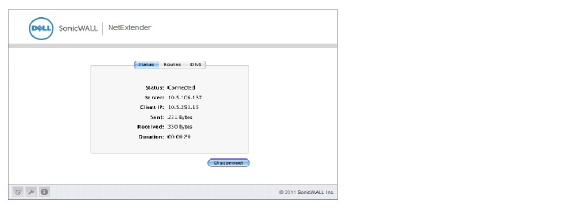
1. NetExtender를 시작하려면 찾기에서 응용 프로그램 폴더로 이동하고 NetExtender.app를
더블 클릭합니다.

2. 처음 연결할 때 SSL VPN Server(서버) 필드에 Dell SonicWALL SSL VPN 서버 이름을
입력해야 합니다.
3. 사용자 이름과 암호를 입력합니다.
4. 처음 연결할 때 도메인 이름을 입력해야 합니다. 도메인 이름은 대/소문자를 구분합니다.
5. Connect(연결)을 클릭합니다.
6. 이후에 프로필 서버 이름을 기억하도록 NetExtender에 지시할 수 있습니다. 프로필 저장
드롭다운 메뉴에서 Save name and password (if allowed)(이름과 암호 저장(허용된 경우)), Save username only (if allowed)(사용자 이름만 저장(허용된 경우)) 또는
Do not save profile(프로필 저장 안 함)을 선택할 수 있습니다.
7. NetExtender가 연결되면 디스플레이의 오른쪽 상단에 있는 상태 표시줄에
NetExtender 아이콘이 표시됩니다. 아이콘을 클릭하여 NetExtender 옵션을 표시합니다.

8. NetExtender 세션의 요약을 표시하려면 Connection Status(연결 상태)를 클릭합니다.
9. NetExtender가 설치된 경로를 보려면 기본 NetExtender 창에서 Routes(경로) 탭을 선택합니다.

10. NetExtender 로그를 보려면 창 > 로그로 이동합니다.

11. NetExtender 성능에 대한 자세한 정보가 포함된 진단 보고서를 생성하려면
도움말 > 진단 보고서 생성으로 이동합니다.
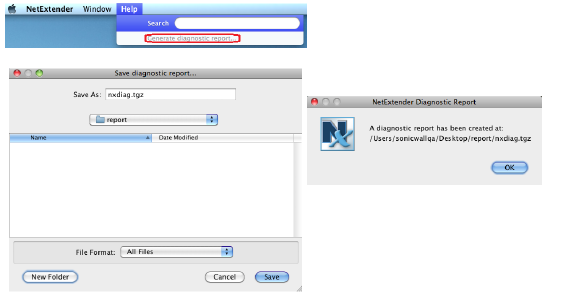
12. 저장을 클릭하여 NetExtender 디렉터리에 기본 nxdiag.txt 파일 이름을 사용하여
진단 보고서를 저장합니다.
Dell SonicWALL SSL VPN이 Linux에서 NetExtender를 지원합니다. Linux 시스템에서 NetExtender를 사용하려면 시스템이 다음 필수 구성 요소를 충족해야 합니다.
• Linux의 i386 호환 배포
• Linux Fedora Core 15 이상, Ubuntu 11.10 이상 또는 OpenSUSE 10.3 이상
• NetExtender GUI를 사용하려면 Java 1.5 이상이 필요합니다.
Note 현재 오픈 소스 Java 가상 컴퓨터(VM)는 지원되지 않습니다. Java 1.5가 없는 경우 NetExtender의 명령줄 인터페이스 버전을 사용할 수 있습니다.
Linux 시스템에 NetExtender를 설치하려면 다음 작업을 수행합니다.
1. Dell SonicWALL Virtual Office에 로그인합니다.
2. NetExtender 버튼을 클릭합니다. .tgz 파일을 열도록 선택했음을 나타내는 팝업 창이
표시됩니다. OK(확인)를 클릭하여 기본 다운로드 디렉터리에 저장합니다.
여러 Linux 시스템에서 루트로 로그인되어 있지 않은 경우 sudo ./install 명령을
사용할 수 있도록 허용하지만 NetExtender를 설치하려면 루트로 로그인해야 합니다.
3. CLI에서 NetExtender를 설치하려면 .tgz 파일을 저장한 디렉터리를 탐색하고 tar -zxf NetExtender.tgz 명령을 입력합니다.

4. cd netExtenderClient/ 명령을 입력합니다.
5. su -C “ ./install”을 입력하여 NetExtender를 설치합니다.

6. 시스템 암호를 입력합니다.
7. 설치 관리자가 루트가 아닌 사용자가 NetExtender를 실행할 것인지 묻습니다. 예를 선택하려면 y를 입력하고 아니요를 선택하려면 n을 입력하십시오.
Note 루트가 아닌 사용자가 NetExtender를 실행하도록 허용하기 위해 설치 관리자가
루트로 실행하도록 PPPD를 설정합니다. 이는 보안 위험으로 간주될 수 있습니다.
Linux 컴퓨터에서 NetExtender를 사용하려면 다음 작업을 수행합니다.
1. NetExtender가 설치되면 다음과 같은 두 가지 방법을 사용하여 시작할 수 있습니다.
– 응용 프로그램 메뉴의 인터넷 또는 네트워크 범주 아래에서 NetExtender 아이콘을
클릭합니다.
– netExtenderGui 명령을 입력합니다.
2. 처음 연결할 때 SSL VPN Server(서버) 필드에 Dell SonicWALL SSL VPN 서버 이름을 입력해야
합니다. 이후에 NetExtender가 서버 이름을 기억합니다.
사용자 이름과 암호를 입력합니다.
4. 처음 연결할 때 도메인 이름을 입력해야 합니다. 도메인 이름은 대/소문자를 구분합니다. NetExtender가 이후에 도메인 이름을 기억합니다.
5. NetExtender 경로를 보려면 기본 NetExtender 창에서 Routes(경로) 탭을 선택합니다.
NetExtender DNS 서버 정보를 보려면 기본 NetExtender 창에서 DNS 탭을 선택합니다.
NetExtender 기본 설정을 구성하려면
NetExtender > Preferences(NetExtender > 기본 설정)을 선택합니다.
다음 NetExtender 설정을 구성할 수 있습니다.
• Automatically reconnect when the connection is terminated
(연결이 종료되면 자동으로 다시 연결)
• Uninstall NetExtender automatically when exiting the application
(응용 프로그램을 종료할 때 NetExtender 자동 제거)
• DNS server(DNS 서버):
– Try remote DNS servers first, then try local DNS servers
(먼저 원격 DNS 서버를 시도한 다음 로컬 DNS 서버 시도)
– Only use remote DNS serve(원격 DNS 서버만 사용)
– Only use local DNS servers(로컬 DNS 서버만 사용)
9. NetExtender 기본 설정 창의 고급 탭에서 다음과 같은 두 가지 추가 옵션을 제공합니다.
• MTU - 패킷을 조각화할 필요없이 라우터가 전달할 수 있는 최대 패킷 크기인 MTU(최대 전송 단위)를 설정합니다.
• PPP 동기화 모드 - 동기식 PPP를 지정합니다. 기본적으로 이 옵션을 사용할 수 없으며
비동기 PPP가 사용됩니다.
10. NetExtender 로그를 보려면 NetExtender > Log(NetExtender > 로그)로 이동합니다.
NetExtender 성능에 대한 자세한 정보가 포함된 진단 보고서를 생성하려면
Help > Generate diagnostic report(도움말 > 진단 보고서 생성)으로 이동합니다.
12. Save(저장)를 클릭하여 NetExtender 디렉터리에 기본 nxdiag.txt 파일 이름을 사용하여
진단 보고서를 저장합니다.
Windows Mobile의 NetExtender 설치 및 사용
현재 Dell SonicWALL SSL VPN에서 Windows Mobile 플랫폼에 대해 NetExtender를
지원합니다. Windows Mobile의 NetExtender에서 제공하는 기능은 다음과 같습니다.
• 일회용 암호
• 2단계 인증
• HTTP 프록시
• 연결 프로필
NetExtender가 다음 Windows Mobile 플랫폼을 지원합니다.
• Windows Mobile 5 PocketPC 버전
• Windows Mobile 6 Professional/Classic 버전
Note 현재 Windows Mobile 5 스마트폰 버전과 Windows Mobile 6 표준 버전은 지원되지 않습니다.
Windows Mobile 장치에서 NetExtender를 사용하려면 다음 작업을 수행합니다.
1. Windows Mobile 장치에서 브라우저를 사용하여 SSL VPN Virtual Office에 대한 URL 또는
IP 주소를 탐색합니다.
2. 사용자 이름과 암호를 사용하여 로그인합니다.
3. NetExtender 아이콘을 클릭합니다.
4. 화면의 지시에 따라 NetExtender를 설치합니다. NetExtender가 설치되면 장치를 다시
시작하라는 메시지가 나타날 수 있습니다. Yes(예)를 클릭합니다.
Windows Mobile 장치에서 NetExtender를 시작합니다. NetExtender 로그인 화면이
표시됩니다.
Server(서버) 필드에 SSL VPN 서버에 대한 IP 주소 또는 도메인 이름을 입력합니다. 기본적으로
마지막으로 연결한 SSL VPN 서버의 IP 주소가 표시됩니다. 최근에 연결한 SSL VPN 서버의
목록을 표시하려면 화살표를 클릭합니다.
7. 사용자 이름과 암호를 입력합니다.
8. 마지막으로 연결한 도메인이 Domain(도메인) 필드에 표시됩니다.
9. 창의 맨 아래에 있는 드롭다운 메뉴에서 사용자 이름과 암호를 저장할 수 있는 다음의 세 가지 옵션을 제공합니다.
– Save user name & password if server allows
(서버에서 허용하는 경우 사용자 이름과 암호 저장)
– Save user name only if server allows
(서버에서 허용하는 경우 사용자 이름만 저장)
– Always ask for user name & password
(항상 사용자 이름과 암호 묻기)
10. Connect(연결)를 클릭합니다. NetExtender가 성공적으로 연결되면
NetExtender Status(NetExtender 상태) 창이 표시됩니다.
Show NetExtender Routes(NetExtender 경로 표시) 확인란을 선택하여 경로를 확인합니다.

11. Menu(메뉴)

12. Sent & Received(전송 및 수신) 메뉴를 선택하여 상태 창에서 전송 및 수신 통계에 사용되는 메트릭을 조정합니다. Throughput(처리량) 메뉴 탭을 선택하여 상태 창에 표시되는 처리량
단위를 조정합니다.
13. NetExtender 옵션을 구성하려면 Menu(메뉴) 버튼을 클릭합니다. 다음 옵션이 표시됩니다.
• Connection Profiles(연결 프로필) - 이 장치에서 사용한 모든 NetExtender 연결을 표시합니다. 연결 프로필을 제거하려면 프로필을 강조 표시하고 Menu(메뉴) 버튼을 클릭한 다음,
Remove(제거)를 클릭합니다.
• System Settings(시스템 설정) - 여러 구성 옵션을 제공합니다.
Hide NetExtender when closing window(창을 닫을 때 NetExtender 숨기기) -
OK(확인) 버튼을 클릭하면 NetExtender를
숨깁니다.
– Display precise number in status(상태에 정확한 숫자 표시) - 전송 및 수신 데이터의 정확한 수를 표시합니다.
– Automatically establish the underlying connection(기본 연결 자동 설정) - Windows Mobile 연결 관리자를 사용하여 모바일 네트워크에
장치의 연결을 설정합니다. 연결 관리자는 최적의 네트워크 유형(예: 3g 또는 wi-fi)을
판별하도록 고안되었습니다. 이 옵션을 사용하지 않으면 사용자가 연결을 수동으로
관리합니다.
– Connection Manager compatibility mode(연결 관리자 호환성 모드) - 이 모드는 NetExtender Mobile이 Microsoft 연결 관리자 API를 호출하는 응용 프로그램과 함께
작동하도록 기본적으로 사용됩니다. 경우에 따라 서버 응용 프로그램이 NetExtender Mobile을 통해 제대로 작동하지 않을 수 있으므로 사용자가 이 선택 항목을 사용하여 호환성 모드를 사용하지 않도록 설정할 수 있습니다.
Note 사용자가 연결 관리자 호환성 모드를 사용하지 않도록 설정하는 경우 사용자에게
이로 인해 연결 관리자 API를 사용하는 일부 응용 프로그램이 제대로 작동하지
않을 수 있음을 알리는 확인 메시지가 표시됩니다.
– Enable Framing & Caching optimizations(프레이밍 및 캐싱 최적화 사용) -
이 설정은 NetExtender를 통해 대규모 파일을 다운로드하는 경우와 같이 과부하 상태에 있을 때 NetExtender Mobile의 성능을 향상합니다.
– Enable NetExtender log(NetExtender 로그 사용) - NetExtender 이벤트에 대한
로그 항목을 기록합니다.
– Overwrite the previous log when NetExtender starts(NetExtender를 시작할 때
이전 로그 덮어쓰기) - 각각의 새 NetExtender 세션으로 덮어쓰이는 단일
NetExtender 로그 파일을 유지합니다. 이 옵션을 사용하지 않으면
각 NetExtender 세션에 대해 별도의 로그 파일이 만들어집니다.
Proxy Settings(프록시 설정) - 프록시 서버를 수동으로 지정할 수 있는 기능을 제공합니다.
NetExtender Mobile에서는 사용자가 암호를 변경할 수 있는 기능을 지원합니다. 또한 관리자가 구성한 경우 사용자에게 암호가 곧 만료되도록 예정되어 있음을 알릴 수 있습니다. 사용자가
암호를 변경해야 하는 경우 화면에 새 암호 및 새 암호의 재확인과 함께 사용자의 현재 암호를 묻는 화면 프롬프트가 표시됩니다.

암호가 관리자에 의해 구성된 일 수 내에 만료될 예정인 경우 사용자에게 다른 화면 프롬프트가 표시됩니다. 업데이트된 암호 정보를 입력하려면 Yes(예)를 클릭합니다.

암호 정보 업데이트에 대한 프로세스는 위와 동일합니다.
Dell SonicWALL SSL VPN는 Android 운영 체제를 실행하는 스마트폰에서 NetExtender를
지원합니다. NetExtender Android 클라이언트에서 다음 기능을 지원합니다.
• 일회용 암호
• 2단계 인증
• HTTP/HTTPS 프록시
• 연결 프로필
NetExtender Android 설치 관리자는 MySonicWALL에서 표준 apk 패키지 형식으로
사용할 수 있습니다. 또한 플레이스토어에서 NetExtender Technology Preview로 사용할 수 있습니다.
다음 기능은 Dell SonicWALL SSL VPN의 NetExtender Android에서 지원되지 않거나
적용할 수 없습니다.
• Windows 로그인 전에 NetExtender 자동 연결
• 자동 프록시 지원 및 Internet Explorer 프록시 동기화
• 연결 스크립트
• IPv6 지원
• 클라이언트 인증서 지원
• 연결 해제 후 클라이언트 종료
MySonicWALL에서 apk 패키지를 사용하여 Android 스마트폰에 NetExtender를 설치하려면
다음 작업을 수행합니다.
1. 컴퓨터에서 http://mySonicWALL.com에 로그인합니다.
2. 다운로드를 클릭합니다.
3. 소프트웨어 유형 드롭다운 메뉴에서 다음 중 하나를 선택합니다.
• SRA 4200 펌웨어
• SRA 1200 펌웨어
• SRA VM
4. NetExtender(Android) 링크를 클릭합니다.
5. .apk 파일을 컴퓨터에 저장합니다.
6. USB 케이블을 사용하여 컴퓨터를 Android 스마트폰에 연결합니다.
7. Android 스마트폰에서 알림을 풀다운합니다.
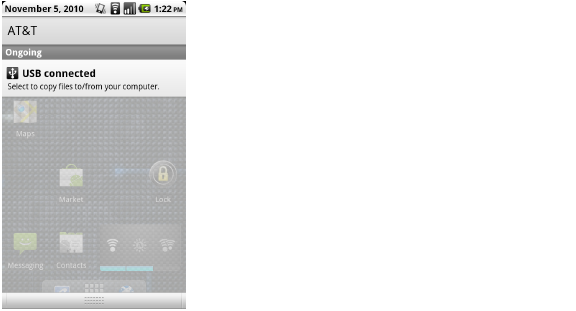
8. USB connected(USB 연결)을 눌러 컴퓨터에 연결합니다. 다음 화면에 연결이 표시됩니다.
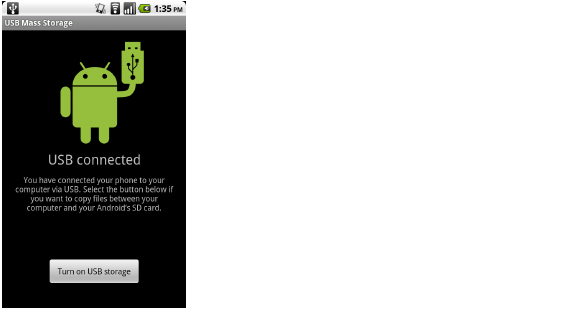
9. Turn on USB storage(USB 저장 켜기)를 눌러 apk 설치 관리자가 Android 스마트폰에
복사할 수 있도록 준비합니다.
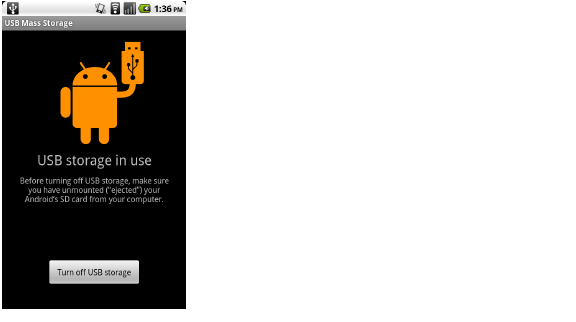
10. 컴퓨터에서 apk 파일을 Android SD 카드에 복사합니다.
11. 컴퓨터에서 Android SD 카드를 분리합니다. Windows에서는 "내 컴퓨터"
아래에 새 드라이브로 표시되고, Mac에서는 새 드라이브가 바탕 화면에 표시됩니다.
12. 컴퓨터에서 Android SD 카드를 분리한 후 Turn off USB(USB 저장 끄기)를 누릅니다.
13. Android 스마트폰에서 파일 브라우저 응용 프로그램을 시작합니다.
14. 파일 브라우저를 사용하여 apk 파일을 찾고 실행하여 NetExtender Android를 설치합니다.
설치 후 스마트폰의 응용 프로그램 페이지에 NetExtender 아이콘이 나타납니다.
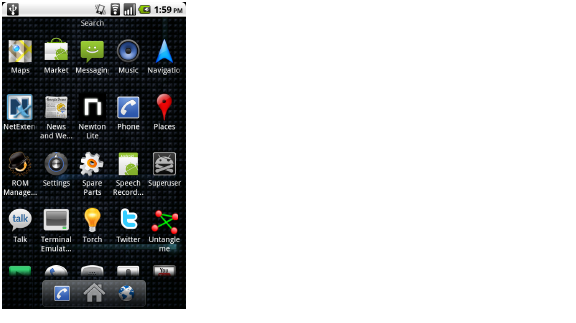
Android 스마트폰에서의 NetExtender 사용에 대한 지침은 다음 섹션에서 확인할 수 있습니다.
• 암호 변경
Android 스마트폰에서 NetExtender를 시작하고 Dell SonicWALL SRA 어플라이언스를 통해
네트워크에 연결하려면 다음 단계를 수행합니다.
1. Android 스마트폰에서 응용 프로그램 아이콘을 눌러 NetExtender를 시작합니다.
NetExtender 연결 옵션 화면이 표시됩니다. Server(서버), User(사용자), Password(암호) 및
Domain(도메인) 필드에 정보를 입력합니다.
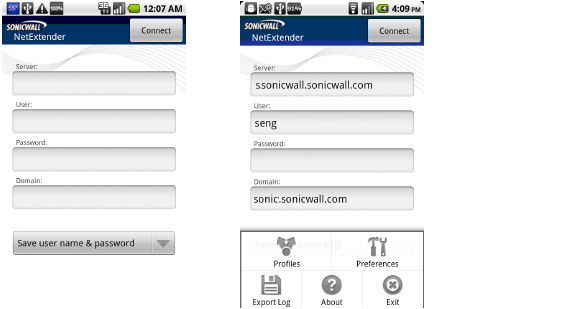
2. Connect(연결)를 눌러 기본 옵션Save user name & password(사용자 이름과 암호 저장)를
수락하거나 드롭다운 목록에서 Save...(저장...) 또는 Always ask...(항상 확인...) 옵션을
선택합니다. 사용 가능한 프로필 옵션은 Dell SonicWALL 어플라이언스에서 NetExtender가
구성된 방법에 따라 다릅니다.

3. 스마트폰에 Login - Initializing engine(로그인 - 엔진 초기화) 화면이 표시됩니다.
성공적으로 연결되면 입력한 값이 NetExtender를 시작할 때 선택할 수 있는 프로필로
저장됩니다. NetExtender가 스마트폰의 보안 파일에 정보를 저장합니다.
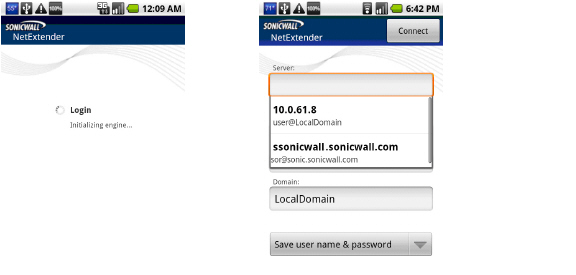
4. Dell SonicWALL SRA 어플라이언스에 일회용 암호를 사용하도록 설정되어 있으면 일회용
암호 프롬프트가 표시됩니다. 구성된 계정에 전자 메일로 전송된 임시 암호를 입력하고
OK(확인)를 누릅니다.
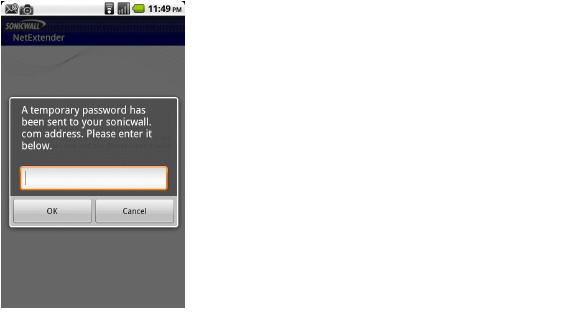
스마트폰이 전자 메일 계정과 동기화되는 경우 위쪽 막대에서 전자 메일 알림을 풀다운하거나 홈 페이지로 전환하고 해당 위치에서 전자 메일에 액세스할 수 있습니다. 전자 메일에서 임시
암호를 확인하거나 클립보드에 복사한 후 NetExtender 응용 프로그램 아이콘을 눌러
이 화면으로 바로 돌아갑니다.
클립보드를 사용하려면 전자 메일에서 암호를 누르고 Select Text(텍스트 선택)를 선택합니다. 선택한 텍스트를 다시 누르고 Paste(붙여넣기)를 선택합니다. 그런 다음, OTP 화면에서 필드를 누르고 Copy(복사)를 선택합니다. 일부 Android 스마트폰에서는 클립보드 액세스를 위해
OK(확인) 버튼을 길게 눌러야 합니다.
5. Dell SonicWALL SRA 어플라이언스에서 2단계 인증을 사용하도록 설정되어 있는 경우
PIN(개인 식별 번호)을 업데이트하거나 새로 만들라는 메시지가 나타날 수 있습니다.
PIN이 구성되어 있지 않은 경우 관리자가 계정을 재설정한 경우 시스템에서 새 PIN을
생성해야 하는지 묻는 화면이 다음과 같이 표시됩니다. 시스템에서 생성하도록 허용하려면
Yes(예)를 누릅니다. PIN을 직접 입력하려면 No(아니요)를 누르고 7.를 건너뜁니다.

6. 시스템의 PIN 생성을 허용하도록 선택한 경우 디스플레이에 생성된 PIN을 수락하라는
메시지가 표시됩니다. Yes(예)를 눌러 수락하거나 No(아니요)를 눌러 시스템에서 다른 PIN을
생성하도록 합니다. Yes(예)를 누를 때까지 항상 메시지가 나타납니다.

7. PIN을 직접 생성하도록 선택한 경우 PIN 필드에 PIN을 입력하고 두 번째 필드에 다시 입력하여 확인합니다. 일반적으로 PIN은 4자리 ~ 8자리여야 합니다. OK(확인)를 누릅니다.

8. PIN을 입력하거나 새 PIN을 만든 다음, 2단계 인증 프로세스를 수행하려면 토큰 장치에
표시되는 토큰 코드를 입력해야 합니다. 장치에서 토큰 코드가 변경될 때까지 기다린 다음,
스마트폰에서 필드에 코드를 입력하고 OK(확인)를 누릅니다.

9. 스마트폰에서 기본 설정을 통해 프록시 서버가 구성된 경우 다음에 프록시 인증 화면이
표시됩니다. 프록시에 대한 사용자 이름과 암호를 입력하고 OK(확인)를 누릅니다.

10. 문제 또는 오류가 발생하지 않는 한 이 때 NetExtender가 연결됩니다. 기본 설정에서
사용하지 않도록 설정되지 않는 한 디스플레이의 맨 위에 있는 알림 표시줄에 |
NetExtender 트래픽 표시기가 나타납니다.

VPN 터널을 통해 데이터를 전달할 때 위쪽 및 아래쪽 화살표가 흰색으로 표시됩니다. 현재
전달되는 데이터가 없는 경우에는 화살표가 회색으로 나타납니다. 제어 트래픽은 화살표 색에 영향을 미치지 않습니다.
위쪽 화살표는 데이터가 스마트폰에서 네트워크로 전송됨을 나타내고, 아래쪽 화살표는
스마트폰에서 네트워크로부터 데이터를 수신함을 나타냅니다.
11. 스마트폰에서 실행되는 NetExtender 서비스에 문제가 있거나 실행이 중지된 경우 다음 화면이 표시됩니다. Exit(끝내기)를 눌러 응용 프로그램을 종료합니다. 전화기를 끄고 다시 켜서
서비스를 다시 시작하거나 NetExtender를 다시 설치해야 할 수 있습니다.

끝내기
장기간 사용하지 않은 후 NetExtender에 연결할 수 없는 경우 NetExtender를 끝내고
다시 시작하는 것이 유용합니다. NetExtender를 끝내려면 다음 단계를 수행합니다.
1. Exit(끝내기) 옵션에 액세스하려면 NetExtender 화면에 있는 상태에서 옵션 또는 메뉴 버튼을
누릅니다. 화면의 맨 아래에 옵션이 표시됩니다.

2. 서비스 구성 요소를 포함하여 NetExtender를 완전히 끝내려면 Exit(끝내기) 옵션을 선택하고
OK(확인)를 누릅니다. 스마트폰에서 해당 아이콘을 클릭하여 NetExtender를 다시 시작할 수
있습니다.
연결 끊기
NetExtender의 연결을 끊으려면 다음 단계를 수행합니다.
1. 알림 표시줄을 풀다운하고 NetExtender를 클릭하여 NetExtender 사용자 인터페이스를 엽니다.
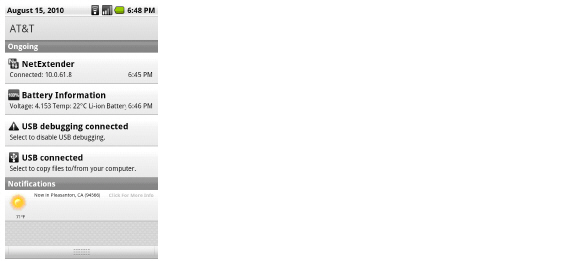
2. NetExtender 사용자 인터페이스에서 Disconnect(연결 끊기) 버튼을 누르고 OK(확인)를 눌러
확인합니다.
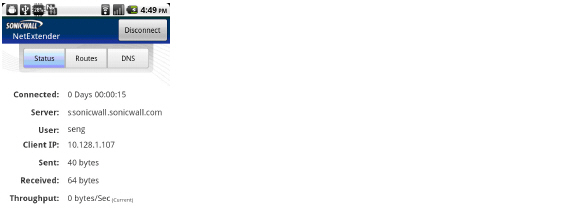
연결을 끊는 중에 NetExtender가 알려 줍니다.
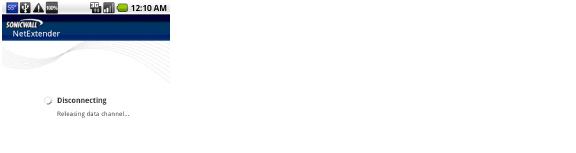
NetExtender가 연결되어 있는 상태에서 스마트폰에서 상태 정보, 경로 및 DNS 설정을 볼 수
있습니다.
1. NetExtender 사용자 인터페이스를 열려면 알림 표시줄을 풀다운하고 NetExtender를 누릅니다.

2. 상태 정보를 보려면 Status(상태) 탭을 누릅니다. Sent(전송), Received(수신) 또는 Throughput(처리량) 필드를 눌러 바이트와 패킷 간에 단위를 변경할 수 있습니다.
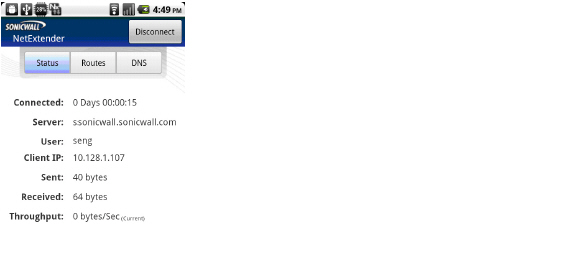
5.0 이상을 실행하는 Dell SonicWALL SRA 어플라이언스에 연결되어 있고 Active Directory
계정이 있는 경우 User(사용자) 필드에 “Sonia Eng”와 같은 표시 이름이 포함됩니다. 4.0 릴리스를 실행하는 어플라이언스에 연결되어 있거나 Active Directory 계정이 없는 경우
User(사용자) 필드에 “seng”과 같은 로그인 이름이 표시됩니다.
3. NetExtender 경로를 보려면 Routes(경로) 탭을 누릅니다. 디스플레이에 현재 스마트폰에서
사용 가능한 서브넷이 모두 표시됩니다.
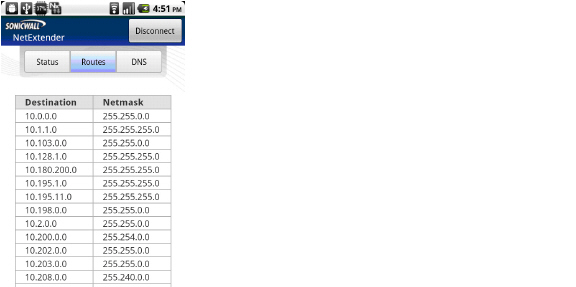
4. 구성된 DNS 서버를 보려면 DNS 탭을 누릅니다.
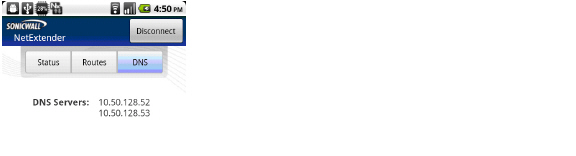
NetExtender Android에서는 DNS만 지원하며, WINS 또는 DNS 접미사는 지원되지 않습니다.
Android 스마트폰에서 프록시 서버를 포함하여 NetExtender 프로필과 기본 설정을 구성하려면 다음 단계를 수행합니다.
1. NetExtender 옵션을 표시하려면 NetExtender를 시작한 다음, 스마트폰에서 옵션 또는 메뉴
버튼을 누릅니다. 화면의 맨 아래에 옵션이 표시됩니다.

프로필
2. NetExtender Profiles(NetExtender 프로필) 화면을 표시하려면 NetExtender를 시작한 다음, 스마트폰에서 옵션 또는 메뉴 버튼을 누르고 Profiles(프로필)을 누릅니다.

3. 이 NetExtender Profiles(NetExtender 프로필) 화면에서 Remove selected(선택한 항목
제거), Remove all(모두 제거) 및 Close(닫기) 옵션을 표시하려면 화면에 있는 상태에서
옵션 버튼을 누릅니다.

4. 항목 옆에 확인 표시가 있는 프로필을 제거하려면 Remove selected(선택한 항목 제거)를
누릅니다.
5. 스마트폰에서 프로필을 모두 제거하려면 Remove all(모두 제거)을 누릅니다.
6. 이 화면에서 옵션 표시를 닫으려면 Close(닫기)를 누릅니다.
7. Remove this profile(이 프로필 제거), Remove selected profiles(선택한 프로필 제거) 및 Remove all profiles(모든 프로필 제거) 옵션을 표시하려면
NetExtender Profiles(NetExtender 프로필) 화면을 길게 누릅니다.

8. 이 화면을 표시하려면 사용자가 누른 프로필을 제거하기 위해
Remove this profile(이 프로필 제거)을 누릅니다.
9. 항목 옆에 확인 표시가 있는 프로필을 제거하려면 Remove selected(선택한 항목 제거)를
누릅니다.
10. 스마트폰에서 프로필을 모두 제거하려면 Remove all(모두 제거)을 누릅니다.
11. 이 화면에서 옵션 표시를 닫으려면 Close(닫기)를 누릅니다.
로그 내보내기
12. NetExtender Android 활동의 로그 파일을 내보내려면 Export Log(로그 내보내기) 옵션을
선택하고 요청한 정보를 입력합니다.
정보
13. NetExtender 버전 정보를 보려면 About(정보) 옵션을 선택합니다.

기본 설정/프록시 설정
14. 프록시 및 알림 설정을 포함하여 NetExtender 기본 설정을 구성하려면
Preferences(기본 설정) 옵션을 선택합니다.

15. General settings(일반 설정) 아래에서 Connection notification(연결 알림) 확인란을
선택하여 알림 표시줄에 NetExtender 트래픽 표시기  를 표시합니다.
를 표시합니다.
표시기가 표시되지 않도록 하려면 확인란을 지우십시오.
16. Proxy(프록시) 아래에서 Use Proxy(프록시 사용) 확인란을 선택하여 프록시 서버를 통해
외부 네트워크에 액세스하도록 NetExtender Android를 구성합니다.
프록시 서버는 LAN 또는 WLAN과 같은 로컬 영역에 초기 연결이 설정된 경우 인터넷에
액세스하는 데 주로 사용됩니다.
17. Use Proxy(프록시 사용) 확인란을 선택한 다음, Proxy settings(프록시 설정)을 눌러 프록시
서버에 대한 구성 화면을 엽니다.

18. Server(서버) 필드에 프록시 서버의 IP 주소를 입력합니다. Port(포트) 필드에 서버에서
수신 대기 하는 포트의 포트 번호를 입력합니다. 기본적으로 이 필드에 "8080"이 표시되지만,
프록시 서버에 대한 표준 수신 대기 포트는 없습니다.
19. 경우에 따라 User(사용자) 및 Password(암호) 필드에 서버에 대한 로그인 자격 증명을
입력합니다. 여기에 자격 증명을 입력하면 자격 증명을 요구하는 메시지가 표시되지 않고
이후에 로그인하는 동안 프록시 서버에 자동으로 연결할 수 있도록 NetExtender가 해당
자격 증명을 저장하게 됩니다.
NetExtender Android에서는 프록시 서버에 대한 사용자 이름과 암호를 사용하는 기본 인증을 지원합니다. 현재 Microsoft NTLM 인증은 지원되지 않습니다.
20. 프록시 서버 설정의 구성이 완료되면 OK(확인)를 누릅니다.
NetExtender에서 메시지가 나타날 때 암호를 변경하려면 다음 단계를 수행합니다.
1. 연결한 다음, Android 스마트폰에 암호 만료 경고가 표시될 수 있습니다. Yes(예)를 눌러 암호를
변경하거나 NO(아니요)를 눌러 나중에 변경하도록 지연합니다. 연결할 때마다 NetExtender가
알려 줍니다.

2. Yes(예)를 선택하면 Change password(암호 변경) 화면이 표시됩니다.
Current Password(현재 암호) 필드에 암호를 입력한 다음, New password(새 암호) 필드에
새 암호를 입력하고 Type it again(다시 입력) 필드에 다시 입력합니다. OK(확인)를 누릅니다.

3. 암호를 변경하기 전에 해당 암호가 만료되는 경우 연결할 때
"Login failed – you must change your password(로그인 실패 –암호를 변경해야합니다)."
메시지와 함께 Change password(암호 변경) 화면이 표시됩니다.

Current Password(현재 암호) 필드에 이전 암호를 입력한 다음, New password(새 암호)
필드에 새 암호를 입력하고 Type it again(다시 입력) 필드에 다시 입력합니다. OK(확인)를
누릅니다.
다음 기술 노트에서 고급 NetExtender 시나리오에 대한 추가 정보를 제공합니다.
• 다른 TCP 포트에서 NetExtender 실행
http://www.sonicwall.com/us/support/2134_3154.html
• Dell SonicWALL NetExtender를 사용하여 FTP 서버에 액세스
http://www.sonicwall.com/us/support/2134_3465.html
• McAfee Enterprise 8.5의 NetExtender 오류 해결
http://www.sonicwall.com/us/support/2134_6813.html