
WorkPlace では、ネットワーク上でローカルに作業しているかのように、Web ブラウザを使ってネットワーク上のネットワーク ファイルとフォルダを使って作業することができます。ファイルおよびフォルダのユーティリティにアクセスするには、[ネットワーク エクスプローラ] をクリックします。WorkPlace では、次の 2 つのネットワーク エクスプローラ インターフェイスのいずれかが自動的に表示されます。
• Java ベースのネットワーク エクスプローラ – Java ベースのネットワーク エクスプローラは、Windows のエクスプローラ ツールと同じようなルック アンド フィールになっており、ドラッグ アンド ドロップ、複数のファイル選択、およびブックマーク機能を利用できます。インターフェイスの左ペインにはローカル コンピュータが、右ペインにはリモート ロケーションが表示されます。Java ベースのネットワーク エクスプローラを使用するを参照してください。
• HTML ベースのネットワーク エクスプローラ – Java がコンピュータで利用できない場合、HTML ベースのネットワーク エクスプローラを使用します。HTML ベースのネットワーク エクスプローラでは、ネットワーク上でローカルに作業しているかのように、Web ブラウザを使ってネットワーク上のネットワーク ファイルとフォルダを使って作業することができます。ネットワーク エクスプローラのページには、アクセス権限のある共有フォルダやファイルが表示され、ファイルやフォルダ ユーティリティにアクセスできます。このネットワーク エクスプローラを使用して、ドメイン、サーバー、共有、フォルダ、およびファイルを参照できます。スモール フォーム ファクタのデバイスやモバイル デバイスでは、通常は HTML ベースのネットワーク エクスプローラが使用されます。HTML ベースのネットワーク エクスプローラを使用するを参照してください。
Java ベースのネットワーク エクスプローラでは、左のペインにローカル マシンのファイル システムが表示され、右ペインにリモートの場所が表示されます。右側のペインを使用すると、ネットワーク ドメインやコンピュータ、およびそれに関連するファイル共有を参照できます。この 2 つのウィンドウを使用すると、ファイルを操作したり、リモートやローカルのファイル システム間でコピーしたりできます。また、ネットワーク エクスプローラ内でブックマークを作成すれば、ポータル レベルからネットワークをすぐに移動できます。
ネットワーク エクスプローラでは、Java プラットフォ-ムのブラウザ プラグインを活用しており、ドラッグ アンド ドロップや複数ファイルの選択機能など、一般に利用されている Windows エクスプローラと同じような機能を利用できるようにして、操作性を向上しています。ネットワーク エクスプローラは、HTTPS プロトコルを利用し、暗号化されたファイルや情報を EX-Series アプライアンス間で安全に転送します。このアプライアンスは、リモート ネットワークにある個々のマシンとこのデータのやりとりを行います。
補足 Java ベースのネットワーク エクスプローラを使用するには、JRE をローカル コンピュータにインストールする必要があります。JRE Version 1.6.0 Update 24 以降を推奨します。最新のバージョンの Java および JRE をダウンロードするには、http://www.java.com にアクセスします。最新の Java および JRE バージョンがインストールされていない場合は、HTML バージョンのネットワーク エクスプローラが使用されます (HTML ベースのネットワーク エクスプローラを使用するを参照)。
ユーザーがネットワーク エクスプローラを使用できるように管理者が有効にする必要があります。リモート コンピュータに、コピーまたは移動する対象となる共有フォルダやファイルがある必要があります。共有ポリシーは、リモート コンピュータのオペレーティング システムで設定する必要があります。
ネットワーク エクスプローラでは、ペインごとに、個別のコントロールがあり、ロケーション バーに各ウィンドウの現在のパスが表示されます。ロケーション バーにパスを入力すると、指定したロケーションに移動します。Windows リソースのパスには、バックスラッシュを使用し、その他のリソースにはスラッシュを使用します。
リモート ペインでは、アプリケーションが EX-Series アプライアンスにそのコンテンツをポーリングする必要があるため、更新に少し時間がかかることがあります。そのような手順の進行中には、リモート ペインがグレーアウトになり、[Cancel] ボタンが表示されます。[Cancel] ボタンをクリックすると、現在の作業が取り消され、リモート ペインが前のロケーションに戻ります。
補足 ローカル ペインまたはリモート ペインのコンテンツがウィンドウのサイズを超えていると、対応するペインにスクロール バーが表示されます。スクロール バーまたはマウスのホイールを使用して、ウィンドウをスクロールできます
項目を右クリックして [Properties] を選択すると、オブジェクトのプロパティが表示されます。そのオブジェクトの属性がウィンドウに表示されます。
• ネットワーク エクスプローラでファイルを開くまたは起動する
各ペインにはツールバーがあり、よく使用される操作のアイコンを利用できます。マウス カーソルをこれらのアイコンの上に移動すると、ユーザーに便利なツールのヒントが表示されます。ツールバーを左側の点線または右の空白の領域にドラッグすると、ツールバーが切り離されて独立したウィンドウになります。ツールバーを元の状態に戻すには、ウィンドウを閉じます。
リモート ペインのツールバーには、[Bookmarks] ボタンが含まれますが、ローカル ペインにはこのボタンはありません。ブックマークは、さまざまなネットワーク ロケーションに素早くアクセスするための便利なショートカットとして利用できます。右クリック メニューのブックマーク オプションを使用して、ユーザーはブックマークを作成できます。
ツールバーのボタンには次の機能 (左から右に順に説明) があります。
• 戻る: 履歴を前に戻ります。ウィンドウの現在のビューが履歴の前のロケーションにセットされます。履歴に前のロケーションがない場合、このアイコンはグレーで表示されます。ネットワーク エクスプローラでは、各ペインの 20 個の操作履歴が保持されます。
• 進む: 履歴を先に進めます。履歴に次のロケーションがない場合、このアイコンはグレーで表示されます。
• 上に移動: 現在のビューの親ディレクトリに向かって、ディレクトリ ツリーを上に移動します。現在のビューがルート ディレクトリの場合や、親ディレクトリを解決できない場合は、このアイコンが淡色表示されます。
• 並べ替え: 表示されるファイルの順番を逆にします。
• 再表示: ローカル ファイル システムをポーリングするか、アプライアンス経由でリモート ネットワークをポーリングすることで、現在のビューを更新します。コンテンツの更新中は、リモート ウィンドウの更新アイコンがグレーで表示されます。
• 新規フォルダ: 対応するファイル システム内に新しいフォルダを作成します。このアイコンをクリックすると、[New Directory] ダイアログ ボックスが表示され、新しいフォルダに名前を割り当てることができます。ウィンドウのロケーションが新しいフォルダを作成できない場所である場合、このアイコンはグレーで表示されます。(例えば、Windows のファイルシステムのルート、ドメイン リスト、マシン リスト)
• コピー: 選択したファイル/フォルダをリモート ウィンドウのロケーションにコピーします。このアイコンをクリックすると、[Copy] または [Move] のダイアログ ボックスが表示され、コピー手順のステータス情報が表示されます。コピーするファイルがすでに存在していると、新しいダイアログに、既存のファイルを上書きするかどうかを尋ねるメッセージが表示されます。コピーするファイル/フォルダが選択されていないと、コピー アイコンはグレーで表示されます (例えば、何も選択されていない場合や、ドライブやドメインが選択されている場合)。また、リモート ロケーションにファイルをコピーできない場合も、グレーで表示されます (例えば、ドメイン リスト/マシン リスト)。
• 削除: 選択したファイルやフォルダを削除します。
• ブックマーク: (リモート ペインのみ) ブックマークのリストを表示します。右クリック メニューのブックマーク オプションを使用して、ブックマークを作成できます。
ブックマークを使用すると、一度にフォルダをクリックするだけでアクセスでき、リモート ディレクトリ階層を移動する長い操作を避けることができます。ブックマークを作成すると、ディレクトリ階層を迂回して、目的のディレクトリに直接アクセスできます。
1. ネットワーク エクスプローラの右ペインで、ブックマークを作成するリモート ロケーションに移動します。
2. 現在のディレクトリへのブックマークを作成するには、リモート ディレクトリの何もない場所を右クリックし、右クリック メニューの [Add Bookmark] を選択します。
3. 表示される [New Bookmark] ウィンドウに新しいブックマークの名前を入力して、[OK] をクリックします。
4. 特定のファイルやフォルダのブックマークを設定するには、ファイルやフォルダ名を右クリックしてから、右クリック メニューの [Add Bookmark] を選択します。
5. 表示される [New Bookmark] ウィンドウに新しいブックマークの名前を入力して、[OK] をクリックします。
ブックマークは WorkPlace ホーム ページの [Personal Bookmarks] タブにも表示されます。
ネットワーク エクスプローラでブックマークを使用する
ブックマークを作成したら、リモート ディレクトリ階層を迂回して直接目的のディレクトリにアクセスできるようになります。
1. ネットワーク エクスプローラで、リモート ペインのツール バーにある [Bookmarks] ボタンをクリックします。ドロップダウン メニューが表示され、[Loading Bookmarks] というメッセージが表示されます。ネットワーク エクスプローラがブックマークを読み込むときに、ドロップダウン メニュー内にマウスを置いたままにしておきます。
2. リストが読み込まれたら、ブックマークをクリックして目的のファイルやフォルダにアクセスします。
操作性を向上するために、ネットワーク エクスプローラを使用してファイルを転送するいくつかの方法を利用できます。
ディレクトリまたはフォルダを移動またはコピーすると、そのフォルダのすべてのコンテンツも、ネストされたサブディレクトリを含めて、移動またはコピーされます。ファイルまたはフォルダを移動すると、元のロケーションからその項目が削除されます。
ファイルやフォルダをコピーまたは移動するには
1. ネットワーク エクスプローラのローカルまたはリモート ペインのいずれかで、コピーまたは移動するファイルやフォルダを選択します。
複数の項目を選択するには、Shift または Ctrl キーを押しながら項目をクリックしていきます。Ctrl キーを押しながら項目を再度クリックすると、グループからその項目の選択が解除されます。
2. 他のペインに表示されるロケーションに項目をコピーするには、次のいずれかの操作を行います。
– 中央の境界線をまたいで項目をクリック アンド ドラッグします。また、フォルダ名に項目をドロップし、そのフォルダにコピーすることもできます。
– 選択された項目があるペインのツールバーにある [Copy] ボタンをクリックします。
– 項目を右クリックして、右クリック メニューの [Copy] を選択します。
3. 別のペインに表示されるロケーションに項目を移動するには、項目を右クリックして右クリック メニューの [Move] を選択します。
4. 目的のディレクトリでファイルを作成または置換するときにユーザー クレデンシャルが求められる場合、認証のウィンドウが表示されます。コピーや移動を開始するには、クレデンシャルを入力して、[OK] をクリックします。ある項目を目的のロケーションに移動できない場合、その操作は許可されません。
5. 操作が完了するまで待機します。進捗バーに、ファイルのコピーや移動を完了するまでの時間が表示されます。
ネットワーク エクスプローラのリモート ファイルシステムでファイルを開いたり、アプリケーションを起動したりできます。
1. ネットワーク エクスプローラのリモート ペインで、対象のファイルの場所に移動します。
2. 目的のファイルをダブルクリックして、適切なアプリケーションを使用して起動します。
3. リモート マシンでファイルをアクティブ化している場合は、ネットワーク エクスプローラは最初にローカル マシンの一時フォルダにファイルをダウンロードしてから、そのファイルを開きます。[Launching] ダイアログ ボックスで、[Open] をクリックして操作を続行します。
ダウンロードの進捗が表示されます。
4. ダウンロードが完了したら、ファイルが一時的なロケーションで開かれているため、適切なディレクトリに変更したファイルを保存する必要があることを伝えるメッセージが表示されます。[OK] をクリックして、ファイルを開くまたは起動する操作を続行します。
ネットワーク エクスプローラでファイルやフォルダを削除できます。
1. ネットワーク エクスプローラのローカルまたはリモート ペインのいずれかで、削除する項目を選択します。
複数の項目を選択するには、Shift または Ctrl キーを押しながら項目をクリックしていきます。Ctrl キーを押しながら項目を再度クリックすると、グループからその項目の選択が解除されます。
2. 項目を削除するには次のいずれかの操作を行います。
– 選択された項目があるペインのツールバーにある [Delete] ボタンをクリックします。
– 項目を右クリックして、右クリック メニューの [Delete] を選択します。
3. 確認のダイアログ ボックスで、[Delete] をクリックします。
リモート マシンにあるファイルやフォルダが完全に削除されます。フォルダの場合には、そのフォルダ内のすべてのファイルと子フォルダも削除されることになります。これらの項目は、いずれのマシンのごみ箱には送信されず、復元することはできません。
コンピュータに Java がインストールされていないと、HTML ベースのネットワーク エクスプローラが使用されます。HTML ベースのネットワーク エクスプローラでは、ネットワーク上でローカルに作業しているかのように、Web ブラウザを使ってネットワーク上のネットワーク ファイルとフォルダを使って作業することができます。ネットワーク エクスプローラ ページでアクセス権を持つ共有フォルダまたはファイルを表示します。Network Explorer ページ上のリンクをクリックして、これらのドメイン、サーバー、共有、フォルダおよびファイルを参照できます。左のナビゲーション ペインにネットワーク上で使用可能なリソースのリストが表示されます。右のペインでフォルダおよびファイルを使って作業できます。
HTML ネットワーク エクスプローラ ページには次の 2 つの操作モードがあります。
• フォルダ モード: フォルダ モードで作業している場合、次の作業を実行できます:利用可能なフォルダとそれぞれの内容を参照する;ファイルをフォルダにアップロードする;圧縮ファイルとして複数のファイルをダウンロードする;新規フォルダを作成する;またはフォルダの名前を変更、フォルダを削除する。詳細については、フォルダを使って作業するを参照してください。
• ファイル モード: ファイル モードで作業している場合、選択したファイルの名前の変更、コピー、移動、削除、プロパティの表示などが実行できます。詳細については、ファイルを使って作業するを参照してください。
ナビゲーションのヒント
• サーバーまたはフォルダの内容を表示する場合、ナビゲーション ペインがハイパーリンクとして現在のフォルダへの完全なパスを表示します。リンクの任意の部分をクリックすると、そのフォルダへ直接移動します。

• 1 レベル上の親フォルダに移動するには、ナビゲーション ペインの [上へ] ボタンをクリックします。 ![]()
親フォルダへのアクセス権がない場合、このボタンは表示されません。
• ナビゲーション ペインの内容を更新するには、[更新] ボタンをクリックします。 ![]()
これで、ネットワーク リソースの最新バージョンが表示されることになります。例えば、新規のファイルまたはフォルダを作成してそれがナビゲーション ペインに表示されない場合、[更新] ボタンをクリックすると、表示されるようになります。
補足 いくつかの項目に対して特別な許可が必要な場合、アクセスするにはログインが必要になります。WorkPlace はまず、自分の WorkPlace ログイン クレデンシャルを使って ネットワーク リソースにアクセスを試みます。このリソースが別のクレデンシャル情報を要求する場合、それを提供するようメッセージが表示されます。
ネットワーク環境によっては、ネットワークに参加しているデスクトップ コンピュータやモバイル デバイスにあるフォルダにアクセスできる場合があります。このためには、そのコンピュータで Windows の共有機能を使用してこれらのフォルダを利用可能にする必要があります。フォルダの共有に関する詳細は、Windows のマニュアルを参照してください。
Related Topics
• HTML のネットワーク エクスプローラ ページを表示する
次のいずれかを実行すると、ネットワーク エクスプローラ の HTML ページを表示できます。使用できる方法は、管理者による WorkPlace の設定方法によって異なります。
• WorkPlace で適切なネットワーク ショートカットをクリックする。
• [イントラネット アドレス] ボックスに UNC パス名を入力する。
ファイルを使って作業する場合は、特定の作業を実行するために適切な権限が必要になります。
フォルダ ページにはコンピュータから現在のフォルダへファイルをアップロードするためのオプションが含まれている場合があります。WorkPlace がファイルのアップロードができるように設定されていない場合、このオプションは表示されません。詳細については、ファイルをアップロードするを参照してください。
フォルダ名をクリックすると、そのフォルダの内容を表示するページが表示されます。項目の並べ替え、フォルダの作成、名前の変更、削除など、現在のフォルダ内でさまざまな数多くの作業を実行できます。
フォルダの内容を表示するには、次の手順を実行します。
ネットワーク エクスプローラ ページの左ナビゲーション ペインで、表示するフォルダ名をクリックします。現在のフォルダにサブフォルダが含まれていれば、左ナビゲーション ペインに表示されます。現在のフォルダにファイルが含まれていれば、右ペインに表示されます。
現在のフォルダにある項目を並べ替えることができます。
ネットワーク エクスプローラ ページの右ペインで、最上列にある [名前]、[サイズ]、または [日付] をクリックして、そのフォルダの内容を並べ替えます。有効な並べ替えの方法は以下のとおりです。
|
現在のフォルダ内にフォルダを作成することができます。
1. ネットワーク エクスプローラ ページの左のナビゲーション ペインで、その中に新規フォルダを作成するフォルダ名をクリックします。
2. [新規フォルダ] ボタンをクリックします。 ![]()
3. [新規ディレクトリ名] ボックス内に、作成するフォルダの名前を入力し、[OK] をクリックします。
現在のフォルダの名前を変更することができます。
1. ネットワーク エクスプローラ ページの左ナビゲーション ペインで、変更するフォルダ名を右クリックします。
2. 右クリック メニューの [ファイル名変更] オプションを選択します。
3. [変更先の名前] ボックスで、新しいファイル名を入力し、[OK] をクリックします。
現在のフォルダに何も含まれていない場合、そのフォルダを削除することができます (空でないフォルダを削除するには、まず入っているファイルを削除します。ファイルを削除するを参照してください)。フォルダを削除する前に、確認メッセージが表示されます。
1. ネットワーク エクスプローラ ページの左ナビゲーション ペインで、削除するフォルダ名をクリックします。
2. [フォルダの削除] ボタンをクリックします。 ![]()
3. 「削除」を選択します。
ファイルを使って作業する場合は、特定の作業を実行するために適切な権限が必要になります。これらは、ネットワーク上で直接作業している場合に必要になる権限と同じものです。
• ファイルを開く
ファイルを開いてその内容を表示できます。ただし、ファイルに変更を行っても、ネットワークには保存されません。ファイルの内容を修正するには、コンピュータにファイルのコピーをダウンロードし、コピーしたファイルへの変更を保存し、そのファイルの新しいバージョンをネットワークにアップロードします。
1. ファイルを開くには、開くファイルをダブルクリックします。
ファイルを開くと、Web コンテンツは新規のブラウザ ウィンドウで開きます。
その他のファイルは、それぞれのネイティブ アプリケーションで開きます。ファイルを開くために必要なアプリケーションが見つからない場合は、そのファイルを保存するか、開くかをたずねられます。
補足 実行ファイルや固有のファイル形式のデータ ファイルなどの特定の種類のファイルは、直接開くことができません。ダウンロードまたは保存する必要があります。
現在のフォルダおよび任意のサブフォルダにあるファイルを検索することができます。検索結果はリンクのリストとして表示されます。リンクをクリックするとファイルが表示されます。
WorkPlace はファイルの検索時にワイルド カードを使用することができます。ワイルド カードは、検索しているファイルの完全な、または正しい名前がわからないときに便利です。サポートしているワイルド カード文字は「?」と「*」です。クエスチョン マーク (?) は任意の 1 文字を表し、アスタリスク (*) は 0 個以上の任意の文字を表します。例:
|
ファイルを検索するには
1. ネットワーク エクスプローラ ページの左ナビゲーション ペインで、WorkPlace に検索させるフォルダ名をクリックします。
2. [検索] ボタンをクリックします。 ![]()
3. [検索するファイル] ボックスで、そのファイルの検索条件を入力します。
4. [サブフォルダの検索] チェック ボックスを選択すると、現在のフォルダ内にあるすべてのフォルダを再帰的に検索します。このチェック ボックスが選択されていない場合、現在のフォルダのみ検索されます。
5. 「検索」を選択します。検索機能は、一度の検索で最大 250 件の結果を表示します。検索結果が多すぎる場合は、検索パラメータを狭めてもう一度検索します。
補足 検索機能は 5 分後にタイムアウトになるように設定されています。検索がタイムアウトしたら、検索パラメータを狭めてもう一度検索します。
ファイル名をクリックすると、ページが表示され、ファイルのサイズや作成日などの情報が表示されます。現在のファイルに対して、ダウンロード、コピー、名前の変更、削除などのさまざまな作業を実行することができます。
ファイルの詳細を表示するには、ネットワーク エクスプローラ ページの右ペインにある適切なファイル名をクリックします。
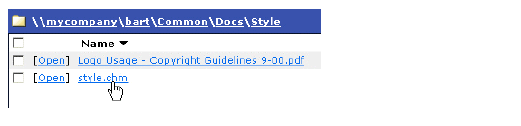
ローカル コンピュータに現在のファイルをダウンロードすることができます。
1. ネットワーク エクスプローラ ページの右ペインで、ダウンロードするファイルの名前をクリックします。[ファイルの詳細] ページが表示されます。
2. [ファイルのダウンロード] ボタンをクリックします。 ![]()
ほとんどの Web ブラウザでは、ダイアログ ボックスに、ファイルを保存するか開くかの確認メッセージが表示されます。
1 つのフォルダから複数のファイルを圧縮ファイル (.zip フォーマット) としてローカル コンピュータにダウンロードできます。これは、速度の遅いネットワーク接続で、ダウンロード時間を短縮しながら、ファイルのグループを 1 つのファイルとしてダウンロードする便利な方法です。
現在のフォルダにあるファイルのみがダウンロードされます。ダウンロードにサブフォルダを含めることはできません。
圧縮ファイルとしてフォルダをダウンロードするには
1. ネットワーク エクスプローラ ページの左ナビゲーション ペインで、ダウンロードするファイルを含むフォルダ名をクリックします。
2. 右ペインで、そのダウンロードに含むファイルの隣にあるチェック ボックスを選択します。フォルダ内のすべてのファイルを選択するには、ペインの上にあるチェック ボックスを選択します。
3. [選択されたファイルをダウンロード] ボタンをクリックします。 ![]()
4. [ダウンロード] をクリックします。そのファイルを開くかコンピュータに保存するか、確認メッセージが表示されます。圧縮ファイルの作成とダウンロードは、ファイルのサイズと数に応じて時間がかかります。
圧縮ファイルは WinZip、PKZIP、または StuffIt など、.zip ファイルを解凍できるプログラムを使って解凍できます。さらに、Windows のバージョンによっては、.zip ファイルを解凍できます。
フォルダ ページにはコンピュータから現在のフォルダへファイルをアップロードするためのオプションが含まれている場合があります。WorkPlace がファイルのアップロードができるように設定されていない場合、このオプションは表示されません。
1. ネットワーク エクスプローラ ページの左ナビゲーション ペインで、ファイルをアップロードするフォルダ名をクリックします。
2. [ファイルのアップロード] ボタンをクリックします。 ![]()
3. [ソース ファイル] ボックスの隣にある [参照] をクリックし、コンピュータからアップロードするファイルを指定します。
4. [アップロード] をクリックします。
ネットワーク上の別のフォルダにファイルをコピーできます。さらに、そのファイルをコピーするとき同時にファイル名を変更することもできます。ファイルをコピーする前に、ファイルをコピーしたいフォルダが存在することを確認してください。コピーされたファイルのコピー先フォルダは、ネットワーク上のどこにでも配置することができます。
現在のファイルをコピーするには
1. ネットワーク エクスプローラ ページの右ペインで、コピーするファイル名をクリックします。[ファイルの詳細] ページが表示されます。
2. [ファイルのコピー] ボタンをクリックします。 ![]()
3. [コピー先パス] ボックスで、コピーしたファイルの新しい保存場所を入力します。UNC 名を使ってファイルのパスを指定する必要があります。パスは次の形式になります。
\\ComputerName\ShareName\Path
4. ファイル名を変更する場合、[コピー先ファイル名] ボックスに新しいファイル名を入力します。
5. [コピー] をクリックします。
現在のファイルの名前を変更することができます。
1. ネットワーク エクスプローラ ページの右ペインで、名前を変更するファイル名をクリックします。[ファイルの詳細] ページが表示されます。
2. [ファイル名の変更] ボタンをクリックします。 ![]()
[新規のファイル名] ボックスで、新しいファイル名を入力し、[ファイル名の変更] をクリックします。
ファイルを別の場所に移動することができます。さらに、そのファイルを移動すると同時にファイル名を変更することもできます。ファイルを移動する前に、ファイルの移動先となるフォルダが存在することを確認してください。
1. ネットワーク エクスプローラ ページの右ペインで、移動するファイル名をクリックします。[ファイルの詳細] ページが表示されます。
2. [ファイルの移動] ボタンをクリックします。 ![]()
3. [移動先パス] ボックスで、ファイルの新しい保存場所を入力します。UNC 名を使ってファイルのパスを指定する必要があります。パスは次の形式になります。
\\ComputerName\ShareName\Path
4. ファイル名を変更する場合、[移動先ファイル名] ボックスに新しいファイル名を入力します。
5. [移動] をクリックします。
フォルダから 1 つ以上のファイルを削除できます。削除するかどうかの確認メッセージが表示されます。
ファイルを 1 つ削除するには、次の手順を実行します。
1. ネットワーク エクスプローラ ページの右ペインで、削除するファイル名をクリックします。[ファイルの詳細] ページが表示されます。
2. [ファイルの削除] ボタンをクリックします。 ![]()
3. 「削除」を選択します。
複数のファイルを削除するには、次の手順を実行します。
1. ネットワーク エクスプローラ ページの左ナビゲーション ペインで、削除するファイルを含むフォルダ名をクリックします。
2. 右ペインで、削除したいすべてのファイルの左にあるチェック ボックスを選択します。そのフォルダ内のファイルをすべて削除するには、リストの上にあるチェック ボックスを選択します。
3. [選択されたファイルを削除] ボタンをクリックします。 ![]()
4. 「削除」を選択します。