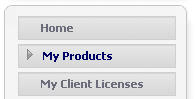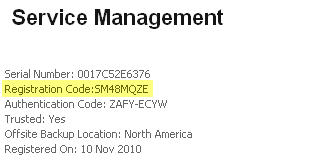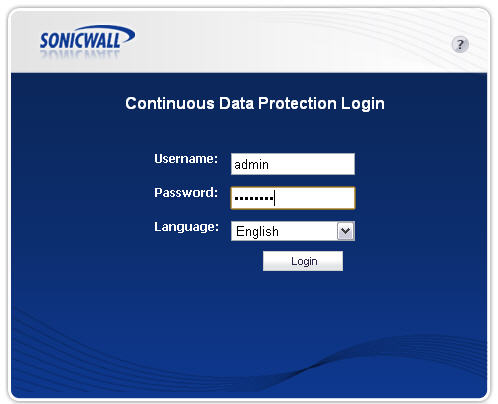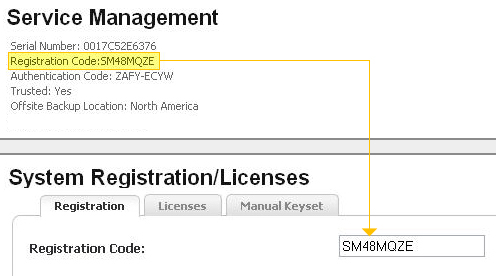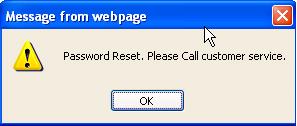CDP_Initializing
Initializing the SonicWALL CDP Appliance
Supported Platforms and Deployment Requirements
SonicWALL CDP 6.0 is supported on the following platforms:
System and Network Requirements
This section provides deployment considerations for your agents (client or server) and network requirements. Table 1 lists the minimum system and network requirements.
Minimum Client Requirements |
|
|||
Minimum Server Requirements |
||||
Network Requirements |
|
About the SonicWALL CDP Appliance
The SonicWALL CDP appliance is a dedicated disk backup appliance that collects data blocks from agents for storage and, if configured, for secure transmission to the Offsite Service storage location. The SonicWALL CDP series has several appliance models that range in capacity, agent support, and additional features. For the SonicWALL CDP 6.0 release, SonicWALL provides the following platforms differentiated by hard disk capacity and the recommended amount of agents:
|
|
SonicWALL CDP Hardware Features |
|
HDD LED
|
|
|
Allows the SonicWALL CDP appliance to power on (one press) or power off (10-second press). |
|
|
Allows the SonicWALL CDP appliance to connect to AC power using the supplied power cable. |
|
|
Allows the SonicWALL CDP appliance to connect to your local area network. |
|
|
Allows a USB device to be plugged in and used for local archiving. |
Requirements for Supported Applications
The following applications are supported for backup and restore by the SonicWALL CDP appliance:
Microsoft Exchange
The following versions of Microsoft Exchange are supported by SonicWALL CDP:
Refer to the “Backing up Microsoft Exchange” section for more information.
Microsoft Active Directory and System State
Microsoft Active Directory is supported on the following Windows systems:
Refer to the “Backing up System State and Active Directory” section for more information.
See also http://technet.microsoft.com/en-us/library/cc785306%28WS.10%29.aspx .
Microsoft SQL Server
The following versions of Microsoft SQL Server are supported:
Refer to the “Backing up Microsoft SQL Server” section for more information.
Microsoft SharePoint
The following versions of Microsoft SharePoint are supported by SonicWALL CDP:
Registering the SonicWALL CDP Appliance
Before using the SonicWALL CDP appliance, you must register and activate it. This section contains the following subsections:
Registering the Appliance on MySonicWALL
The SonicWALL CDP appliance must be registered on MySonicWALL with the firmware license key before first use. In order to register using the Registration Code obtained from MySonicWALL, you need to configure the appliance's network settings to be able to access the Internet.
If the appliance is not Internet accessible, then you can register the serial number on MySonicWALL, copy the Manual Keyset provided there, and enter the Manual Keyset on the appliance to register instead of applying the Registration Code.
Perform the following steps to register your SonicWALL CDP appliance:
|
|
Open a Web browser on the computer you are using to manage the SonicWALL CDP and go to <http://www.mysonicwall.com >. |
|
|
Enter your MySonicWALL account Username and Password in the appropriate fields and click the Submit button. |
|
|
Navigate to My Products in the left-hand navigation bar. |
|
Enter the serial number, found on the back or bottom of
your SonicWALL CDP appliance.
|
|
|
Select a product group from the drop-down menu. This
product group is a logical collection of SonicWALL products
that are managed by a user group, defined on
MySonicWALL.
|
|
|
Enter your authentication code, found on the back or
bottom of your SonicWALL CDP appliance (just below the
serial number).
|
|
|
A dialog requesting an offsite backup location appears. Select an offsite backup location from the Location drop-down menu. |
If you change the offsite data backup location, the data that was saved in the previous location is lost.
|
|
Click the Register button. A confirmation appears with a Registration Code . Make a note of the registration code. |
For an appliance without Internet access, display the Manual Keyset . You can copy the keyset to your clipboard and then to a file, for use when activating your SonicWALL CDP appliance.
|
|
|
The registration code or manual keyset are required for activating your SonicWALL CDP appliance in the Web Management Interface. |
Activating the SonicWALL CDP Appliance
Perform the following steps to activate your SonicWALL CDP appliance. An Internet connection is needed to use the product registration code. If no Internet connection is available, you can use the manual keyset. Both the registration code and manual keyset are acquired in the “Registering the Appliance on MySonicWALL” section .
|
|
Enter “admin” in the Username field and “password” in the Password field, then click Login . These credentials are the default credentials for the appliance. They can be configured later to the desired username and password. |
|
|
Navigate to System > Registration/License . On the Registration tab, enter the Registration Code in the Registration Code field. |
|
|
If using the manual keyset instead of the registration code, enter it on the Manual Keyset tab. |
|
|
Click the Register button after entering the registration code. A processing indicator appears. |
Your SonicWALL CDP appliance is now registered and fully operational. The status panel and the Registration/Licenses page now displays the current registration status of your SonicWALL CDP appliance.
|
|
As a best practice, navigate to the Network > Settings page and manually update the friendly name of the appliance to match the registered friendly name. |
Updating and Managing the SonicWALL CDP Appliance
Updating your SonicWALL CDP Appliance ensures optimum, continuous protection. This section contains the following subsections:
Checking Firmware and Software Updates
The SonicWALL CDP automatically searches for and installs firmware and software updates at startup, and again every six hours. If SonicWALL releases a new firmware version or update, it will be automatically located and installed.
Storing the Offsite Service Encryption Key
The AES 256-bit encryption key protects data being securely transmitted to the Offsite Service. The administrator may view the encryption key using the Web Management Interface.
To view and store your encryption key, perform the following steps:
|
|
Log into the Web Management Interface and navigate to System > Settings . |
|
|
Select the Offsite Tab . |
|
|
Copy the encryption key located in the Encryption Key field to your computer clipboard. You can then paste the key to a file, or print a copy of the key, for storage. |
|
|
|
Print the encryption key and store it in a secure location, such as a bank or vault. Data stored at the Offsite Service cannot be recovered without the encryption key, even by SonicWALL technical support engineers. |
The encryption key cannot be reset.
If you switch your Offsite destination between the SonicWALL Offsite Portal and another upstream SonicWALL CDP appliance, the displayed encryption key will change accordingly.
See the “SonicWALL CDP Site-to-Site Service Overview” section for more information about the Offsite service.
Resetting a Lost Password
If you lose or forget the admin account password for the SonicWALL CDP appliance, you can reset it from the Login screen, but cannot set a new password there. Instead, you must contact SonicWALL Technical Support to get a new one.
Alternatively, you can reboot the appliance, press any key when prompted by GRUB, and select the SonicWall Authentication Reset option. For details on this method, see “Example Use Case: Authentication Reset” .
To reset a lost password from the Login screen, perform the following steps:
|
|
Click the LOST PASSWORD? link on the Login screen. |
|
|
You will be prompted to confirm the reset action. Click OK to confirm or Cancel to cancel. |