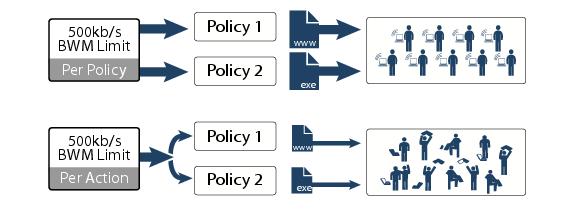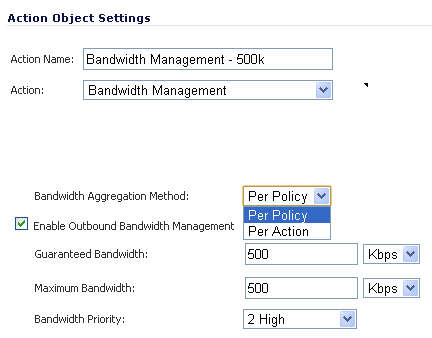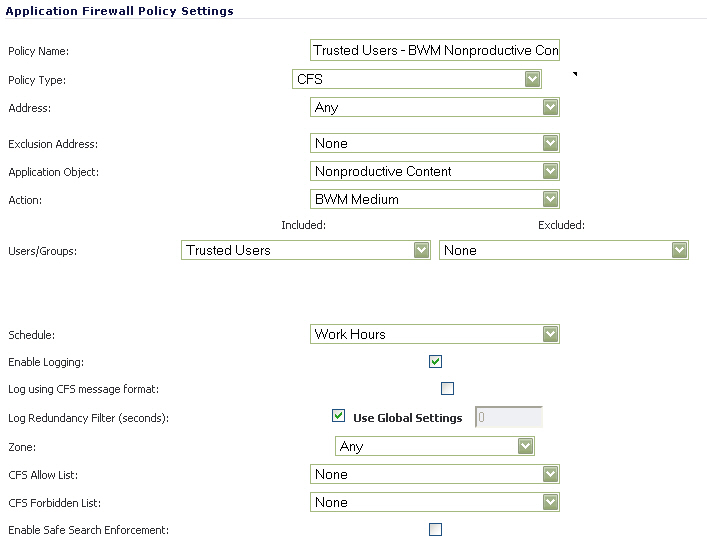The
Security Services > Content Filter
page allows you to configure the Restrict Web Features and Trusted Domains settings, which are included with SonicOS Enhanced. You can activate and configure SonicWALL Content Filtering Service (SonicWALL CFS) as well as a third-party Content Filtering product from the Security Services > Content Filter
page.
For complete SonicWALL Content Filtering Service documentation, see the SonicWALL
Content Filtering Service Administrator’s Guide available at
http://www.sonicwall.com/us/Support.html
.
This chapter contains the following sections:
The latest iteration of the CFS feature allows the administrator to use the power of
SonicWALL’s Application Control
feature in order to increase create a more powerful and flexible solution.
New Features for CFS 3.0 Management Using Application Control
|
|
•
|
Application Control -
is now included as part of the CFS rule creation process.to implement more granular, flexible and powerful content filter policy control, creating CFS policy allow lists utilizing Application Control framework.
|
|
|
•
|
Application Objects
- Users/groups, address objects and zones can be assigned for individual CFS policies.
|
|
|
•
|
Bandwidth Management
- CFS specifications can be included in bandwidth management policies based on CFS website categories. This also allows use of ‘Bandwidth Aggregation’ by adding a per-action bandwidth aggregation method.
|
New Features Applicable to All CFS 3.0 Management Methods
|
|
•
|
SSL Certificate Common Name
- HTTPS Content Filtering is significantly improved by adding the ability to use an SSL certificate common name, in addition to server IP addresses.
|
|
|
•
|
New CFS Categories
- Multimedia, Social Networking, Malware, and Internet Watch Foundation CAIC are now included in the CFS list.
|
SonicWALL Content Filtering Service (CFS) enforces protection and productivity policies for
businesses, schools and libraries to reduce legal and privacy risks while minimizing administration overhead. SonicWALL CFS utilizes a dynamic database of millions of URLs, IP addresses and domains to block objectionable, inappropriate or unproductive Web content. At the core of SonicWALL CFS is an innovative rating architecture that cross references all Web sites against the database at worldwide SonicWALL co-location facilities. A rating is returned to the SonicWALL security appliance and then compared to the content filtering policy established by the administrator. Almost instantaneously, the Web site request is either allowed through or a Web page is generated by the SonicWALL security appliance informing the user that the site has been blocked according to policy.
With SonicWALL CFS, network administrators have a flexible tool to provide comprehensive
filtering based on keywords, time of day, trusted and forbidden domain designations, and file types such as Cookies, Java™ and ActiveX® for privacy. SonicWALL CFS automatically updates the filters, making maintenance substantially simpler and less time consuming.
SonicWALL CFS can also be customized to add or remove specific URLs from the blocked list
and to block specific keywords. When a user attempts to access a site that is blocked by the SonicWALL security appliance, a customized message is displayed on the user’s screen. SonicWALL security appliance can also be configured to log attempts to access sites on the SonicWALL Content Filtering Service database, on a custom URL list, and on a keyword list to monitor Internet usage before putting new usage restrictions in place.
SonicWALL CFS Premium
blocks 56 categories of objectionable, inappropriate or unproductive Web content. SonicWALL CFS Premium provides network administrators with greater control by automatically and transparently enforces acceptable use policies. It gives administrators the flexibility to enforce custom content filtering policies for groups of users on the network. For example, a school can create one policy for teachers and another for students.
When a CFS policy assignment is implemented using the Application Control method, it is
controlled by Application Control CFS policies in the Firewall > App Rules
page instead of by Users and Zones.
While the new Application Control method of CFS management offers more control and
flexibility, the administrator can still choose the previous user/zone management method to perform content filtering.
This section includes the following sub-sections:
There are multiple changes/additions to the CFS policy creation window when used in
conjunction with Application Control. The table and image in this section provide information on Application Control interface for CFS.

The choice of which policy management method to use
– Via User and Zone Screens
or Via
Application Control
– is made in the Security Services > Content Filter
page.

Before the services begin to filter content, you must enable them:
|
Step 1
|
Navigate to the
Security Services > Content Filter
page in the SonicOS management interface.
|

|
Step 3
|
Click the
Accept
button to apply the change.
|

Bandwidth Management feature can be implemented in two separate ways:
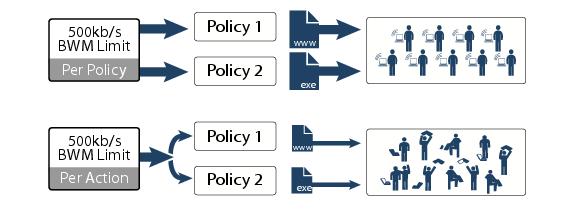
Bandwidth Aggregation Method is selected in the Action Object Settings screen when the
Action
type is set as Bandwidth Management
. and the Bandwidth Management Type is set to WAN
on the Firewall Settings > BWM page. For more information about the Bandwidth Management Type settings, see the “Actions Using Bandwidth Management” section
.
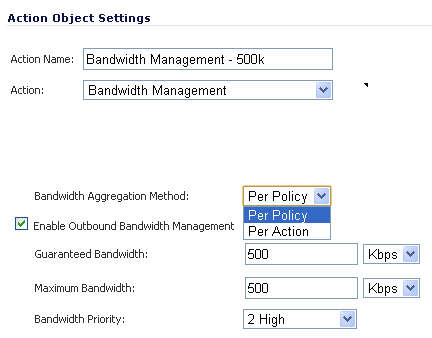
This section provides an overview of policy enforcement mechanism in CFS 3.0 to help the
policy administrator create a streamlined set of rules without unnecessary redundancy or conflicting rule logic enforcement.
The basic default behavior for CFS policies
assigned to different groups
is to follow standard most specific / least restrictive logic, meaning:
The most specific rule is always given the highest priority
|
|
•
|
Example
A rule applying to the “Engineering” group (a specific group) is given presidence over a rule applying to the “All” group (the least specific group.)
|
The basic default behavior for CFS policies
within the same group
is to follow an additive logic, meaning:
Rules are enforced additively
|
|
•
|
Example
CFS policy 1 disallows porn, gambling, and social networking
CFS policy 2 applies bandwidth management to sports and adult content to 1Mbps
The end result of these policies is that sports and adult content are bandwidth managed, even though the first policy implies that they are allowed.
|
This section provides configuration examples using Application Control feature to create and
manage CFS policies:
To create a CFS Policy for blocking forbidden content:
Create an application object containing forbidden content:
|
Step 1
|
Navigate to the
Firewall > Match Objects
page in the SonicOS management interface.
|
|
Step 2
|
Click the
Add New Match Object
button, the Add/Edit Match Object
window displays.
|

|
Step 6
|
Click the
OK
button to add the object to the Application Objects list.
|
Create an Application Control policy to block content defined in the Application Object:
|
Step 1
|
Navigate to the
Firewall > App Rules
page in the SonicOS management interface.
|
|
Step 2
|
Click the
Add Policy
button, the Add/Edit Application Firewall Policy
window displays.
|
|
Step 5
|
From the
Application Object
dropdown list, select the object you created in the previous section. In the case of our example, this object is named ‘Forbidden Content’.
|
|
Step 6
|
From the
Action
dropdown list, select ‘CFS block page’ to display a pre-formatted ‘blocked content’ page when users attempt to access forbidden content.
|
|
Step 7
|
Optionally
, select the Users/Groups
who this policy is to be Included or Excluded on from the dropdown list. Our example uses the defaults of including ‘all’ and excluding ‘none’.
|
|
Step 8
|
Optionally
, select a Schedule
of days and times when this rule is to be enforced from the dropdown list. Our example uses ‘Always On’ to always enforce this policy.
|
|
Step 9
|
Optionally
, select the checkbox for Log using CFS message format
if you wish for the logs to use this format instead of the standard Application Control format.
|
|
Step 10
|
Optionally
, select the appropriate Zone
where the policy is to be enforced. Our example uses ‘LAN’ to enforce the policy on all traffic traversing the local network.
|
|
Step 11
|
Optionally
, select a CFS Allow List
to enforce on this particular policy.
|
|
Step 12
|
Optionally
, select the appropriate CFS Forbidden List
to enforce on the particular policy.
|

|
Step 13
|
Click the
OK
button to create this policy.
|
To create a CFS Policy for applying BWM to non-productive content:
Create an application object containing non-productive content:
|
Step 1
|
Navigate to the
Firewall > Match Objects
page in the SonicOS management interface.
|
|
Step 2
|
Click the
Add New Match Object
button, the Add/Edit Match Object
window displays.
|

|
Step 6
|
Click the
OK
button to add the object to the Application Objects list.
|
This section details creating a custom Action Object for bandwidth management.
To create a new BWM action:
|
Step 1
|
Navigate to the
Firewall > Action Objects
page in the SonicOS management interface.
|
|
Step 2
|
Click the
Add New Action Object
button, the Add/Edit Action Object
window displays.
|
|
a.
|
Per Policy
- to apply this limit to each individual policy.
|
|
b.
|
Per Action
- to share this action limit across all policies to which it is applied.
|
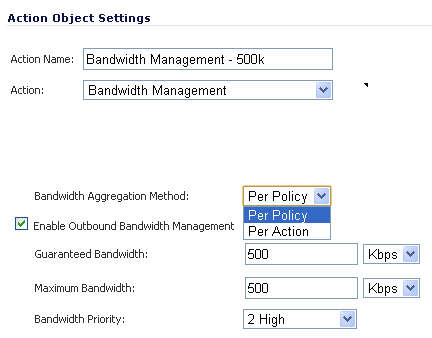
|
Step 7
|
Click the
OK
button to create this object.
|
Create an Application Control policy to block content defined in the Application Object:
|
Step 1
|
Navigate to the
Firewall > App Rules
page in the SonicOS management interface.
|
|
Step 2
|
Click the
Add Policy
button, the Add/Edit Application Firewall Policy
window displays.
|
|
Step 5
|
From the
Application Object
dropdown list, select the object you created in the previous section. In the case of our example, this object is named ‘Nonproductive Content’.
|
|
Step 6
|
From the
Action
dropdown list, select ‘Bandwidth Management - 100k’ to apply this custom BWM rule when users attempt to access non-productive content.
|
|
Step 7
|
Optionally
, select the Users/Groups
who this policy is to be Included or Excluded on from the dropdown list. Our example uses the defaults of including ‘all’ and excluding ‘none’.
|
|
Step 8
|
Optionally
, select a Schedule
of days and times when this rule is to be enforced from the dropdown list. Our example uses the pre-defined ‘Work Hours’ selection to enforce this policy only during weekday work hours.
|
|
Step 9
|
Optionally
, select the checkbox for Log using CFS message format
if you wish for the logs to use this format instead of the standard Application Control format.
|
|
Step 10
|
Optionally
, select the appropriate Zone
where the policy is to be enforced. Our example uses ‘LAN’ to enforce the policy on all traffic traversing the local network.
|

|
Step 11
|
Click the
OK
button to create this policy.
|
This section details applying a single policy to multiple user groups. CFS allows the
administrator to apply one policy to different groups, allowing for variation (in time restrictions, exclusions, etc...) in the way it is applied to users.
To apply a policy to multiple groups:
Create an Application Control policy to block content defined in the Application Object:
|
Step 1
|
Navigate to the
Firewall > App Rules
page in the SonicOS management interface.
|
|
Step 2
|
Click the
Add Policy
button, the Add/Edit Application Firewall Policy
window displays.
|
|
Step 5
|
Select an
Application Object
from the dropdown list. Our example uses ‘Nonproductive Content’.
|
|
Step 6
|
Select an
Action
form the dropdown list.Our example uses the pre-defined ‘BWM Medium’ action to manage bandwidth of the applicable content.
|
|
Step 7
|
S
elect the Users/Groups
who this policy is to be Included or Excluded on from the dropdown list. Our example uses the ‘Trusted Users’ group, although you may choose a different, or custom group depending on your needs.
|
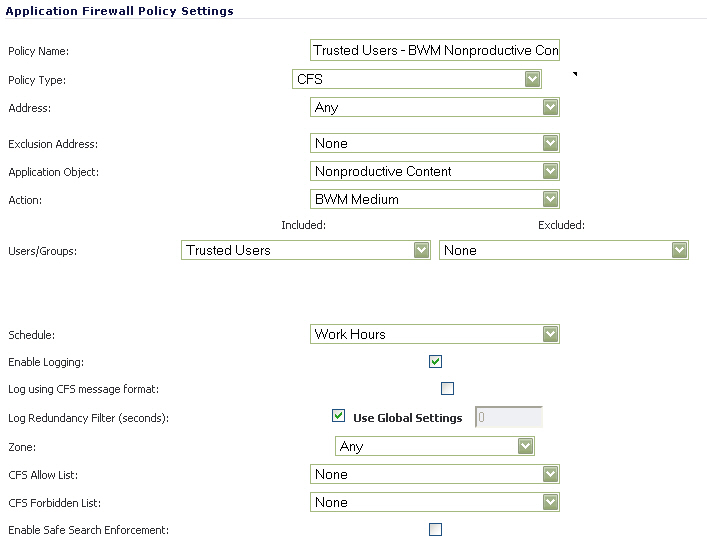
With this the selections in this example,
Nonproductive Content
will be Bandwidth Managed
for Trusted Users
only during Work Hours
.
|
Step 9
|
Click the
OK
button to create this policy. The new policy displays in the Application Firewall
Policies
list.
|