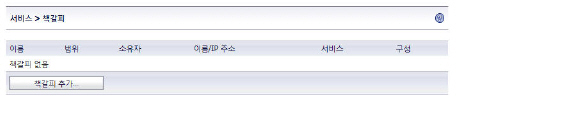
Services_Bookmarks
웹 기반 관리 인터페이스 내의 서비스 > 책갈피 페이지는 책갈피를 보고 사용자 및 그룹의
책갈피를 구성할 수 있는 단일 인터페이스를 제공합니다.
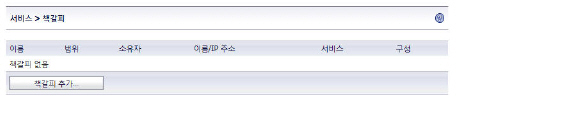
책갈피 추가 또는 편집
책갈피를 추가하려면 관리 인터페이스 내의 서비스 > 책갈피 화면으로 이동하여
책갈피 추가... 버튼을 선택합니다. 책갈피 추가 창이 열립니다.
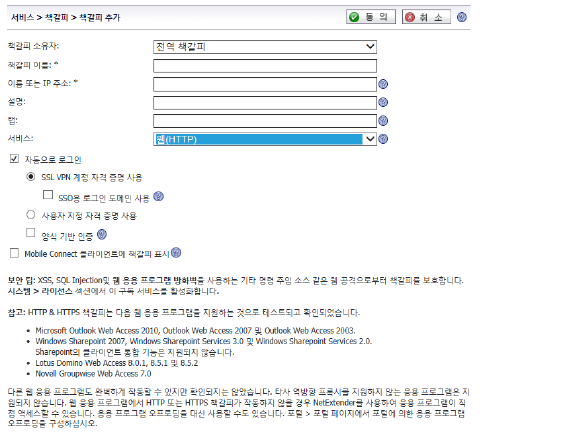
다음 단계를 완료하여 서비스 책갈피를 추가합니다.
1. 책갈피 소유자 드롭다운 메뉴를 사용하여 책갈피를 전역 책갈피, 로컬 도메인 그룹 책갈피 또는 개별 사용자에게 할당된 책갈피로 소유할지를 선택합니다.
2. 책갈피 이름 필드에 서비스 책갈피의 표시 이름을 입력합니다.
3. 이름 또는 IP 주소 필드에 원하는 책갈피의 호스트 이름, IP 주소 또는 IPv6 주소를 입력합니다. IPv6 주소는 “[”로 시작하고 “]”로 끝나야 합니다.
참고 IPv6은 파일 공유(CIFS) 책갈피에서는 지원되지 않습니다.
일부 서비스는 비표준 포트에서 실행할 수 있으며 일부는 연결할 때 경로가 지정됩니다.
서비스 필드의 선택에 따라 이름 또는 IP 주소 필드를 다음 표에 나와 있는 예제 중 하나처럼
서식을 지정합니다.
|
팁 Linux 서버에 대한 가상 네트워크 컴퓨팅(VNC) 책갈피를 만들 때 이름 또는 IP 주소 필드에 ipaddress:port:server의 형식으로 된 Linux 서버 IP 외에 포트 번호와 서버 번호를
지정해야 합니다. 예를 들어, Linux 서버 IP 주소가 192.168.2.2이고 포트 번호는 5901이며
서버 주소는 1인 경우 이름 또는 IP 주소 필드는 192.168.2.2:5901:1이 됩니다.
4. 서비스 드롭다운 메뉴에서 원하는 책갈피 서비스를 선택합니다. 선택한 서비스에 대해
다음 정보를 사용하여 책갈피 만들기를 완료합니다.
터미널 서비스(RDP - ActiveX) 또는 터미널 서비스(RDP - Java)
참고 터미널 서비스(RDP - ActiveX)를 선택하고 Internet Explorer가 아닌
다른 브라우저를 사용할 경우 선택 항목이 자동으로 터미널 서비스(RDP - Java)로 전환됩니다. 전환을 알려주는 팝업 대화 상자가 나타납니다.
– 화면 크기 드롭다운 목록에서 사용자가 이 책갈피를 실행할 때 사용할 기본 터미널
서비스 화면 크기를 선택합니다.
컴퓨터마다 다른 화면 크기를 지원하기 때문에 원격 데스크톱 응용 프로그램을 사용할 때는
원격 데스크톱 세션을 실행하는 컴퓨터의 화면 크기를 선택해야 합니다.
또한 응용 프로그램 경로 필드에 경로를 입력하여 원격 컴퓨터에서 응용 프로그램이 있는
경로를 제공할 수도 있습니다.
– 색상 드롭다운 목록에서 사용자가 이 책갈피를 실행할 때 터미널 서비스 화면의 기본
색 농도를 선택합니다.
– 선택적으로 응용 프로그램 및 경로 필드에 이 응용 프로그램의 로컬 경로를 입력합니다.
– 다음 폴더에서 시작 필드에서 응용 프로그램 명령을 실행할 로컬 폴더를 선택적으로
입력합니다.
– 콘솔 또는 관리자로 로그인을 허용하려면 콘솔/관리자 세션으로 로그인 확인란을
선택합니다. RDC 6.1 이상에서는 admin으로 로그인이 콘솔로 로그인으로 바뀝니다.
– 네트워크 연결을 통해 컴퓨터를 대기 상태에서 해제하려면 LAN 대기 상태 해제 사용
확인란을 선택합니다. 이 확인란을 선택하면 다음과 같은 새 필드가 표시됩니다.
: •: MAC/이더넷 주소 – 대기 상태에서 해제할 대상 호스트의 하나 이상의 MAC 주소를 공백으로 구분하여 입력합니다.
: •: 부팅 대기 시간(초) – WoL 작업을 취소하기 전에 대상 호스트가 완전히
부팅할 때까지 대기할 초 수를 입력합니다.
: •: 호스트 이름 또는 IP 주소로 WOL 패킷 전송 – WOL 패킷을 이 책갈피의 호스트
이름 또는 IP로 전송하려면 호스트 이름 또는 IP 주소로 WOL 패킷 전송 확인란을 선택합니다. 이 설정은 대기 상태에서 해제할 다른 컴퓨터의 MAC 주소에도
적용될 수 있습니다.
– 책갈피가 터미널 서비스 팜을 시작하는 데 사용될 경우 서버가 TS 팜 확인란을
선택합니다. 터미널 서비스 책갈피를 사용할 경우 클라이언트가 설치된 클라이언트와 호환되어야만 터미널 서버에 연결할 수 있습니다.
– Windows 클라이언트의 RDP - ActiveX에서 클라이언트 리디렉션 옵션 표시를
확장하고 리디렉션 확인란인 프린터 리디렉션, 드라이브 리디렉션, 포트 리디렉션 또는 SmartCards 리디렉션을 선택하여 이 책갈피 세션에서 사용되는 로컬 네트워크에서
이러한 장치를 리디렉션합니다. 이러한 옵션 위에 마우스 포인터를 올리면 특정 작업의 요구 사항이 표시된 도구 설명을 볼 수 있습니다.
원격 컴퓨터에 표시되는 로컬 컴퓨터를 보려면
(시작 > 설정 > 제어판 > 프린터 및 팩스) 포트 리디렉션은 물론 프린터 리디렉션을
선택합니다.
– RDC가 설치된 Mac OS X 10.5 이상을 실행하는 Windows 클라이언트 또는 Mac 클라이언트의 RDP - Java의 경우 고급 Windows 옵션 표시를 확장하고 다음 리디렉션 옵션에 해당하는 확인란을 선택합니다. 프린터 리디렉션, 드라이브 리디렉션, 포트 리디렉션, SmartCards 리디렉션, 클립보드 리디렉션 또는 플러그 앤 플레이 장치 리디렉션을 선택하여 이 책갈피 세션에서 사용할 로컬 네트워크에 있는 이러한 장치 또는 기능으로 리디렉션합니다. 특정 옵션 옆의 도움말 아이콘 ![]() 위로 마우스 포인터를 가져가면 요구 사항을 나타내는 도구 설명을 표시할 수 있습니다.
위로 마우스 포인터를 가져가면 요구 사항을 나타내는 도구 설명을 표시할 수 있습니다.
원격 컴퓨터에 표시되는 로컬 컴퓨터를 보려면
(시작 > 설정 > 제어판 > 프린터 및 팩스) 포트 리디렉션은 물론 프린터 리디렉션을
선택합니다.
이 책갈피 세션에서 사용할 다음 추가 기능에 해당하는 확인란을 선택합니다.
연결 표시줄 표시, 자동 다시 연결, 바탕 화면 배경, 창 끌기, 메뉴/창 애니메이션,
테마 또는 비트맵 캐싱
클라이언트 응용 프로그램이 RDP 6(Java)인 경우 다음 옵션을 선택할 수도 있습니다.
듀얼 모니터, 글꼴 다듬기, 바탕 화면 구성 또는 원격 응용 프로그램.
원격 응용 프로그램은 서버와 클라이언트 연결 활동을 모니터링합니다. 이 기능을
사용하려면 Windows 2008 RemoteApp 목록에 원격 응용 프로그램을 등록해야
합니다. 원격 응용 프로그램을 선택한 경우 Java 콘솔은 터미널 서버와의 연결에 관한
메시지를 표시합니다.
– 또한 로그인할 현재 SRA 세션의 자격 증명을 RDP 서버로 전달하려면 자동 로그인을
선택하고 SSL-VPN 계정 자격 증명 사용을 선택합니다. 이 책갈피에 대한 사용자 지정 사용자 이름, 암호 및 도메인을 입력하려면 사용자 지정 자격 증명 사용을 선택합니다. 사용자 지정 자격 증명에 대한 자세한 내용은
사용자 지정 SSO 자격 증명을 사용하여 책갈피 만들기를 참조하십시오.
터미널 서비스(RDP - HTML5)
– 화면 크기 드롭다운 목록에서 사용자가 이 책갈피를 실행할 때 사용할 기본 터미널 서비스 화면 크기를 선택합니다.
각 컴퓨터에서 지원하는 화면 크기가 서로 다르므로 원격 데스크톱 어플리케이션을 사용할 때에는 원격 데스크톱 세션을 실행하는 컴퓨터의 화면 크기를 선택해야 합니다. 또한 어플리케이션 경로 필드에 경로를 입력하여 원격 컴퓨터에서 어플리케이션이 상주하는 경로를 지정할 수도 있습니다.
– 색 드롭다운 목록에서 사용자가 이 책갈피를 실행할 때 터미널 서비스 화면의 기본 색 수준을 선택합니다.
– 네트워크 세션을 통한 컴퓨터 절전 모드 해제를 사용하려면 Wake on LAN 사용 확인란을 선택합니다. 이 확인란을 선택하면 다음과 같은 새 필드가 표시됩니다.
: •: MAC/이더넷 주소 - 절전 모드를 해제할 대상 호스트의 MAC 주소를 하나 이상의 쉼표로 구분하여 입력합니다.
: •: 부팅 대기 시간(초) - WOL 작업을 취소하기 전에 대상 호스트가 완전히 부팅되도록 기다릴 시간을 초 단위로 입력합니다.
: •: 호스트 이름 또는 IP 주소로 WOL 패킷 전송 - 이 책갈피의 호스트 이름 또는 IP로 WOL 패킷을 전송하려면 호스트 이름 또는 IP 주소로 WOL 패킷 전송 확인란을 선택합니다. 이 옵션은 절전 모드를 해제할 다른 시스템의 MAC 주소와 함께 적용할 수 있습니다.
– 콘솔 또는 관리자로 로그인하도록 허용하려면 콘솔/관리자 세션으로 로그인 확인란을 선택합니다. RDC 6.1 이상에서는 콘솔로 로그인 대신 관리자로 로그인 확인란이 제공됩니다.
– 책갈피를 사용하여 터미널 서비스 팜을 시작하려는 경우 서버가 TS 팜임 확인란을 선택합니다. 터미널 서비스 책갈피를 사용하려면 터미널 서버 연결을 위한 호환 클라이언트를 설치해야 합니다.
– 고급 Windows 표시 옵션을 클릭하고 다음 옵션에 대해 원하는 확인란을 선택합니다. 데스크톱 배경, 메뉴/창 애니메이션, 끌거나 크기를 조정하는 동안 창 콘텐츠 표시, 압축 사용.
– 원하는 경우 자동 로그인을 선택하고 SSL-VPN 계정 자격 증명 사용을 선택하여 RDP 서버 로그인 시 현재 SRA 세션의 자격 증명을 전달합니다. 이 책갈피에 대한 사용자 지정 사용자 이름, 암호 및 도메인을 입력하려면 사용자 지정 자격 증명 사용을 선택합니다. 사용자 지정 자격 증명에 대한 자세한 내용은 사용자 지정 SSO 자격 증명을 사용하여 책갈피 생성을 참조하십시오.
터미널 서비스(터널 사용)
– 화면 크기 드롭다운 목록에서 사용자가 이 책갈피를 실행할 때 사용할 기본 터미널 서비스 화면 크기를 선택합니다.
각 컴퓨터에서 지원하는 화면 크기가 서로 다르므로 원격 데스크톱 어플리케이션을 사용할 때에는 원격 데스크톱 세션을 실행하는 컴퓨터의 화면 크기를 선택해야 합니다. 또한 어플리케이션 경로 필드에 경로를 입력하여 원격 컴퓨터에서 어플리케이션이 상주하는 경로를 지정할 수도 있습니다.
– 색 드롭다운 목록에서 사용자가 이 책갈피를 실행할 때 터미널 서비스 화면의 기본 색 수준을 선택합니다.
– 네트워크 세션을 통한 컴퓨터 절전 모드 해제를 사용하려면 Wake on LAN 사용 확인란을 선택합니다. 이 확인란을 선택하면 다음과 같은 새 필드가 표시됩니다.
: •: MAC/이더넷 주소 - 절전 모드를 해제할 대상 호스트의 MAC 주소를 하나 이상의 쉼표로 구분하여 입력합니다.
: •: 부팅 대기 시간(초) - WOL 작업을 취소하기 전에 대상 호스트가 완전히 부팅되도록 기다릴 시간을 초 단위로 입력합니다.
: •: 호스트 이름 또는 IP 주소로 WOL 패킷 전송 - 이 책갈피의 호스트 이름 또는 IP로 WOL 패킷을 전송하려면 호스트 이름 또는 IP 주소로 WOL 패킷 전송 확인란을 선택합니다. 이 옵션은 절전 모드를 해제할 다른 시스템의 MAC 주소와 함께 적용할 수 있습니다.
– 어플리케이션 및 경로 - 여기에 입력하는 값은 대체 셸 또는 실행 가능한 어플리케이션의 유효한 경로여야 합니다.
– 명령줄 인수 - RemoteApp의 명령줄 인수를 입력합니다.
– 다음 폴더에서 시작 - 시작할 폴더를 입력합니다.
– 콘솔 또는 관리자로 로그인하도록 허용하려면 콘솔/관리자 세션으로 로그인 확인란을 선택합니다. RDC 6.1 이상에서는 콘솔로 로그인 대신 관리자로 로그인 확인란이 제공됩니다.
– 책갈피를 사용하여 터미널 서비스 팜을 시작하려는 경우 서버가 TS 팜임 확인란을 선택합니다. 터미널 서비스 책갈피를 사용하려면 터미널 서버 연결을 위한 호환 클라이언트를 설치해야 합니다.
– 고급 Windows 표시 옵션을 클릭하고 다음 옵션에 대해 원하는 확인란을 선택합니다. 데스크톱 배경, 메뉴/창 애니메이션, 끌거나 크기를 조정하는 동안 창 콘텐츠 표시, 보기 스타일. 글꼴 다듬기에 대한 RDP6 옵션도 있습니다.
– 원하는 경우 자동 로그인을 선택하고 SSL-VPN 계정 자격 증명 사용을 선택하여 RDP 서버 로그인 시 현재 SRA 세션의 자격 증명을 전달합니다. 이 책갈피에 대한 사용자 지정 사용자 이름, 암호 및 도메인을 입력하려면 사용자 지정 자격 증명 사용을 선택합니다. 사용자 지정 자격 증명에 대한 자세한 내용은 사용자 지정 SSO 자격 증명을 사용하여 책갈피 생성을 참조하십시오.
가상 네트워크 컴퓨팅(VNC)
– 인코딩 드롭다운 메뉴에서 원하는 인코딩 전송 형식을 선택합니다.
– 또는 사용 가능한 경우 압축 수준 드롭다운 메뉴에서 원하는 데이터 압축 수준을
선택합니다.
– 이 외에도, 사용 가능한 경우 JPEG 이미지 품질 드롭다운 메뉴에서 JPEG 이미지 품질
수준을 선택합니다.
– 커서 모양 업데이트 드롭다운 메뉴에서 이러한 업데이트 사용, 사용 안 함 또는 무시를 선택합니다.
– 관련 확인란을 사용하여 CopyRect 기능을 사용 또는 사용 안 함을 설정합니다.
– 관련 확인란을 사용하여 제한된 색상만 사용하는 기능을 사용 또는 사용 안 함을
설정합니다.
– 관련 확인란을 사용하여 마우스 버튼 역방향 제어 2 ~ 3회 기능을 사용 또는
사용 안 함을 설정합니다.
– VNC를 통한 제어 권한 인계를 차단하려면 보기 전용 확인란을 사용하도록 설정합니다.
– VNC를 통한 데스크톱 보기 공유를 허용하려면 데스크톱 공유 확인란을 사용하도록 설정합니다.
가상 네트워크 컴퓨팅(VNC - HTML5)
– VNC를 통한 제어 방지를 제어하려면 보기만 확인란을 사용합니다.
– 데스크톱 보기가 VNC를 통해 공유되도록 허용하려면 데스크탑 공유 확인란을
사용합니다.
Citrix 포털(Citrix)
– 리소스 창 크기 드롭다운 목록에서 사용자가 이 책갈피를 실행할 때 Citrix 세션에
사용할 기본 화면 크기를 선택합니다.
– 원하는 경우 HTTPS 모드를 선택하고 HTTPS를 사용하여 Citrix 포털에 안전하게
액세스할 수 있습니다. HTTPS 모드는 SSL 프로토콜을 사용하여 SRA 장치와
Citrix 서버 간의 통신을 암호화하는 데 사용됩니다.
– 선택적으로 Internet Explorer를 사용할 때 Java를 사용하여 Citrix 포털에 액세스하려면 Internet Explorer에서 항상 Java 사용을 선택합니다. 이 설정을 사용하지 않으면
IE에서 Citrix ActiveX 클라이언트 또는 플러그인을 사용해야 합니다. 이 설정을
사용하면 IE 브라우저를 위해 특별히 Citrix 클라이언트 또는 플러그인을 설치하지
않아도 됩니다. 기본적으로 Java는 다른 브라우저에서 Citrix와 함께 사용되지만
IE에서도 작동합니다. 이 확인란을 사용하면 이 이동성을 활용할 수 있습니다.
– 선택적으로 항상 지정된 Citrix ICA 서버 사용을 선택하고 나타나는
ICA 서버 주소 필드에서 IP 주소를 지정합니다. 이 설정을 사용하면 Citrix ICA 세션을
위한 Citrix ICA 서버 주소를 지정할 수 있습니다. 기본적으로 책갈피에서 Citrix 서버의 ICA 구성에 제공된 정보를 사용합니다.
웹(HTTP)
– 또한 로그인할 현재 SRA 세션의 자격 증명을 웹 서버로 전달하려면 자동 로그인을
선택하고 SSL-VPN 계정 자격 증명 사용을 선택합니다. 이 책갈피에 대한 사용자 지정 사용자 이름, 암호 및 도메인을 입력하려면 사용자 지정 자격 증명 사용을 선택합니다. 사용자 지정 자격 증명에 대한 자세한 내용은
사용자 지정 SSO 자격 증명을 사용하여 책갈피 만들기를 참조하십시오.
보안 웹(HTTPS)
– 또한 로그인할 현재 SRA 세션의 자격 증명을 보안 웹 서버로 전달하려면 자동 로그인을 선택하고 SSL-VPN 계정 자격 증명 사용을 선택합니다. 이 책갈피에 대한 사용자 지정 사용자 이름, 암호 및 도메인을 입력하려면 사용자 지정 자격 증명 사용을 선택합니다. 사용자 지정 자격 증명에 대한 자세한 내용은
사용자 지정 SSO 자격 증명을 사용하여 책갈피 만들기를 참조하십시오.
외부 웹 사이트
– HTTPS 모드 - HTTPS 모드는 SSL 프로토콜을 사용하여 웹 통신을 암호화하는 데 사용됩니다.
– 보안 경고 사용 안 함 - 이 책갈피가 어플리케이션 오프로드된 웹 사이트를 참조하지 않는 경우 이 확인란을 사용하지 않도록 설정하면 보안 경고 대화 상자가 표시됩니다.
– 책갈피의 호스트가 이 포털과 같은 공유 도메인을 포함하는 포털을 참조하는 경우에는 이 포털의 자격 증명을 사용하여 자동으로 로그인할 수 있습니다.
Mobile Connect
Mobile Connect 책갈피를 사용하면 사용자가 연결된 후에 Mobile Connect에 표시할 사용자 지정 책갈피를 정의할 수 있습니다. 이 책갈피는 앱 스토어나 Google Play에 있는 사내 앱이든 공용 앱이든 상관없이 타사 앱을 지원합니다. 또한 책갈피를 사용하면 사용자 지정 URL 체계
(예: Google Earth의 경우 ‘comgoogleearth://)를 정의한 타사 앱을 호출할 수도 있습니다. Mobile Connect 책갈피는 일반 브라우저에서 편집할 수 있도록 제공되며 모바일 장치에서만 사용할 수 있습니다.
참고 Mobile Connect 책갈피는 ‘http://’ 또는 ‘https://’ URL 체계에도 사용할 수 있지만 이러한 체계에는 HTTP 또는 HTTPS 책갈피를 사용하는 것이 좋습니다.
– 책갈피 이름과 이름 또는 IP 주소를 입력합니다. 이름 또는 IP 주소 필드는 사용자 지정 URL 체계입니다.
– Mobile Connect 클라이언트에 책갈피 정보를 보내려면 Mobile Connect 클라이언트에 대한 책갈피 표시 확인란을 선택합니다.
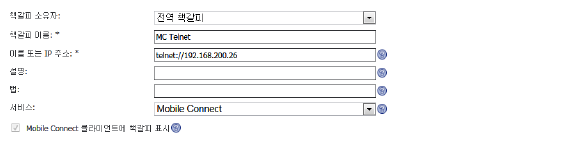
Mobile Connect 책갈피가 SRA에 구성되고 나면 다음과 같이 모바일 장치에 책갈피가 표시됩니다.
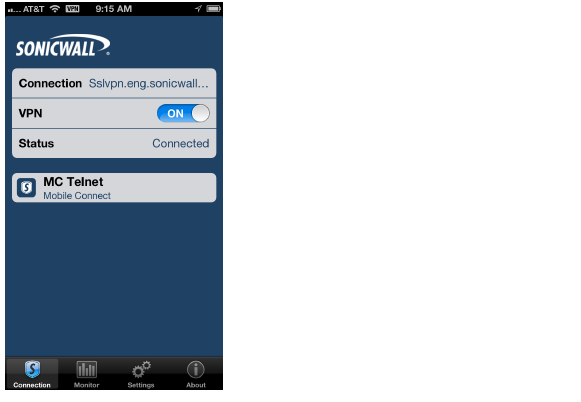
다음 예제에서는 Google Earth를 사용하여 구체적인 위치가 포함된 지도를 표시하는 책갈피를 만드는 방법을 보여줍니다.
먼저, 다음과 같이 URL 체계가 사용된 책갈피를 만들어야 합니다.
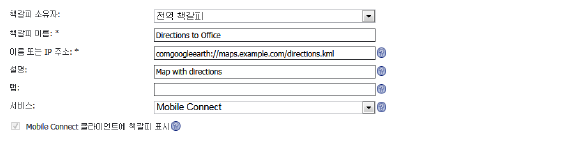
그런 다음 모바일 장치에서 이 책갈피에 액세스할 수 있습니다.
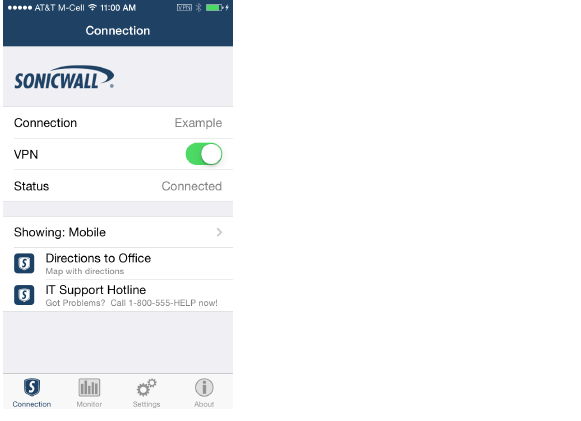
새로 추가된 책갈피를 클릭합니다. “회사 가는 길”책갈피를 클릭하면 다음과 같은 Google Map이 표시됩니다.
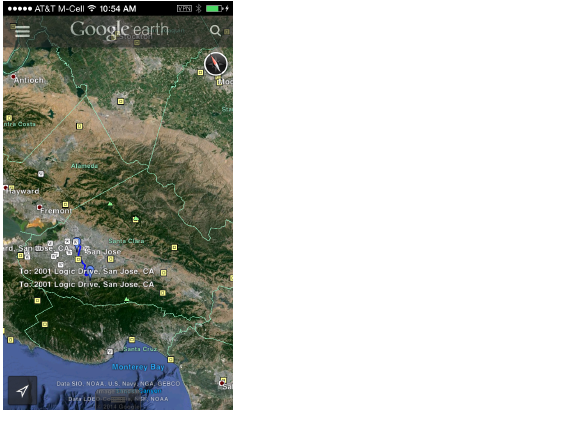
다음 예제에서는 Mobile Connect 책갈피를 사용하는 다른 방법을 보여줍니다. 이 예제에서는 iOS에서 Phone 앱을 시작하여 IT 지원 센터에 전화를 거는 책갈피를 추가합니다.
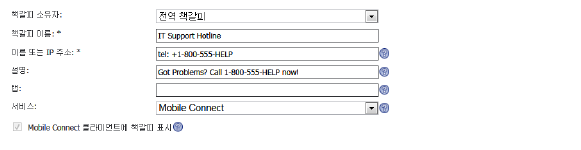
그런 다음 모바일 장치에서 이 책갈피에 액세스할 수 있습니다.
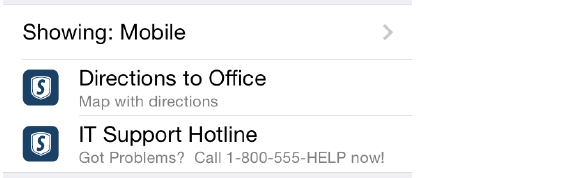
새로 추가된 책갈피를 클릭합니다. “IT 지원 센터 전화 걸기” 책갈피를 클릭하면 iOS Phone 앱이 IT 지원 센터에 전화를 겁니다.
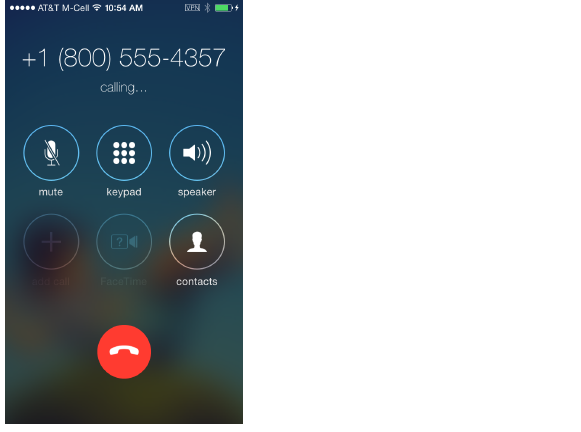
파일 공유(CIFS)
– 사용자가 Windows 기능을 모방하는 파일 공유용 Java 애플릿을 사용하도록 하려면 파일 공유 Java 애플릿 사용 확인란을 선택합니다.
– 또한 로그인할 현재 SRA 세션의 자격 증명을 RDP 서버로 전달하려면 자동 로그인을
선택하고 SSL-VPN 계정 자격 증명 사용을 선택합니다. 이 책갈피에 대한 사용자 지정 사용자 이름, 암호 및 도메인을 입력하려면 사용자 지정 자격 증명 사용을 선택합니다. 사용자 지정 자격 증명에 대한 자세한 내용은
사용자 지정 SSO 자격 증명을 사용하여 책갈피 만들기를 참조하십시오.
파일 공유를 만들 때는 Windows 도메인 루트 시스템에서 분산 파일 시스템(DFS)
서버를 구성하지 마십시오. 도메인 루트는 도메인에 있는 Windows 컴퓨터에만
액세스를 허용하므로 이렇게 하면 다른 도메인에서 DFS 파일 공유에 액세스할 수
없게 됩니다. SRA 어플라이언스는 도메인 구성원이 아니며 DFS 공유에 액세스할 수
없습니다.
독립 실행형 루트에 있는 DFS 파일 공유에는 이 Microsoft 제한이 적용되지 않습니다.
파일 전송 프로토콜(FTP)
– 문자 인코딩 드롭다운 목록의 대체 값을 선택하려면 고급 서버 구성 표시를
선택합니다. 기본값은 표준(UTF-8)입니다.
– 또한 로그인할 현재 SRA 세션의 자격 증명을 FTP 서버로 전달하려면 자동 로그인을
선택하고 SSL-VPN 계정 자격 증명 사용을 선택합니다. 이 책갈피에 대한 사용자 지정 사용자 이름, 암호 및 도메인을 입력하려면 사용자 지정 자격 증명 사용을 선택합니다. 사용자 지정 자격 증명에 대한 자세한 내용은
사용자 지정 SSO 자격 증명을 사용하여 책갈피 만들기를 참조하십시오.
Telnet
– 추가 필드 없음
보안 셸 버전 1(SSHv1)
– 추가 필드 없음
보안 셸 버전 2(SSHv2)
– 선택적으로 호스트 키 자동 수락 확인란을 선택합니다.
– Dell SonicWALL 방화벽 같이 인증 없이 SSHv2 서버를 사용하는 경우
사용자 이름 바이패스 확인란을 선택할 수 있습니다.
5. Mobile Connect 2.0 이상을 사용하는 모바일 장치에서
책갈피(데스크톱, 웹 및 터미널 서비스만)를 표시하려면 모바일 연결 클라이언트에
책갈피 표시 확인란을 선택합니다.
참고 지원은 장치와 모바일 장치에 설치된 타사 응용 프로그램에 따라 다릅니다.
6. 확인을 클릭하여 구성을 업데이트합니다. 구성이 업데이트되면 새 사용자 책갈피가
서비스 > 책갈피 창에 표시됩니다.
책갈피 편집
서비스 책갈피를 편집하려면 서비스 > 책갈피 화면으로 이동합니다. 구성 열의 연필 아이콘을 클릭합니다. 책갈피의 현재 구성이 포함된 새 책갈피 편집 창이 열립니다. 원하는 항목을 모두 조정한 후 확인을 선택합니다. 편집된 책갈피가 서비스 > 책갈피 창에 여전히 표시됩니다.
책갈피 삭제
서비스 책갈피를 삭제하려면 서비스 > 책갈피 화면으로 이동합니다. 구성 열의 “X” 아이콘을
클릭합니다. 대화 상자가 열리고 지정된 책갈피를 삭제할지 묻는 메시지가 표시됩니다. 확인을 클릭하여 책갈피를 삭제합니다. 해당 책갈피가 더 이상 서비스 > 책갈피 화면에 표시되지
않습니다.